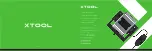___________________________________________________________________
Alpha ESS Co., Ltd.
Page I of 40
Your Smart Energy
IMPRINT
Germany
Alpha ESS Europe GmbH
Tel.:
+49 (0)6103 459 160-1
E-mail: [email protected]
Web: www.alpha-ess.de
Add: Paul-Ehrlich-Straße 1a
63225 Langen
China
Alpha ESS Co., Ltd.
Tel.: +86 (0)513 806 868 91
E-mail: [email protected]
Web: www.alpha-ess.com
Add: JiuHua Road 888, High-Tech Industrial Development Zone
226300 Nantong City, Jiangsu Province
Australia
Alpha ESS Australia Pty. Ltd.
Tel.: +61 1300 968 933
E-mail: [email protected]
Web: www.alpha-ess.com.au
Add: Suite 2, Level 1, 530 Botany Road, Alexandria, NSW, 2015
Sep. 13 2017