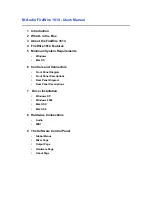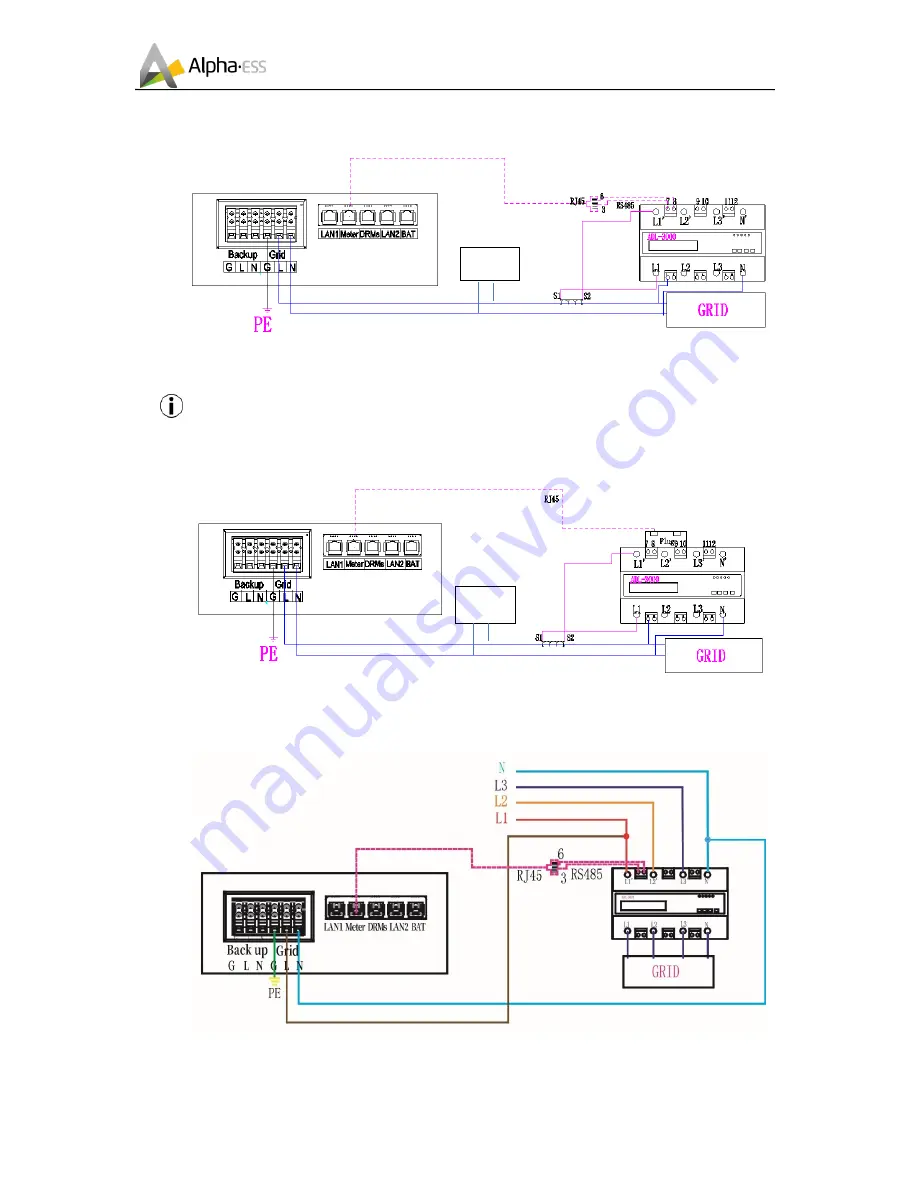
___________________________________________________________________
Alpha ESS Co., Ltd.
Page 23 of 40
Your Smart Energy
ADL-3000 single-phase connect (with CT, without meter plug), if applicable:
Figure 33 ADL-3000 single-phase Connect (with CT, without Meter plug)
NOTE: Meter 7, 8 connect the RJ45 3, 6, then RJ45 connect the cable box/super
cable box.
ADL-3000 single-phase connect (with CT, meter plug), if applicable:
Figure 34 ADL-3000 single-phase Connect (with CT, with Meter plug)
ADL-3000 three-phase connect (without CT, without meter plug), if applicable:
Figure 35 ADL-3000 three-phase Connect (without CT, without Meter plug)
LOAD
LOAD