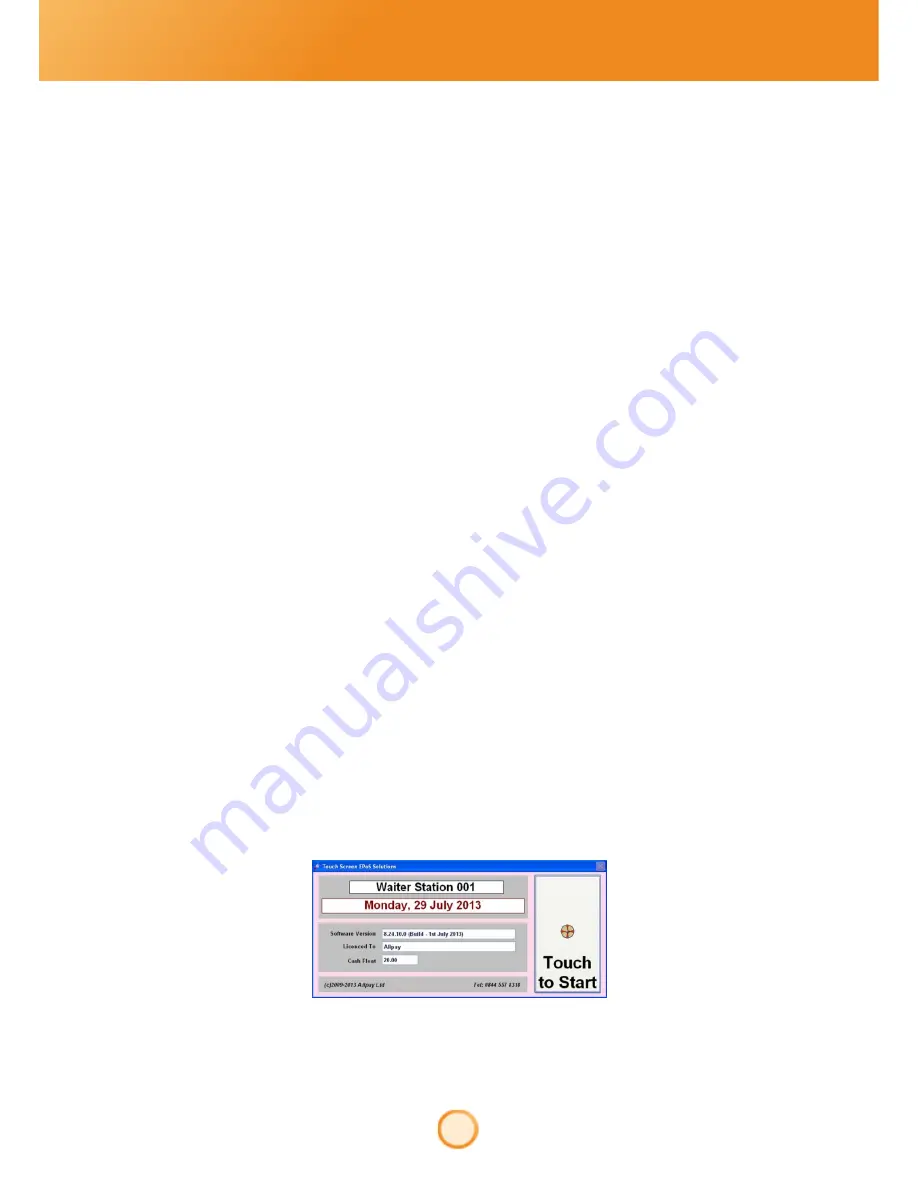
9
allpay Cashless - <publication number or title>
3.
Push the
Power On/Off
switch located on the
External Input Panel
(see
Error! Reference source not
found.
2
).
4.
The EPoS terminal should now power on, the power indicator light on the front panel will now glow blue.
Power Off
Before powering off ensure that the Cash-Up process has been completed detailed in the
End of Service
Cash-up Process
Section.
1.
If logged into the EPoS terminal, from the till map, select
Functions
2.
From the
Functions
page, select
Shutdown
3.
Depending on preferences set by the Administrator, the EPoS can return to the Microsoft
®
Windows
desktop, Log off Windows or shutdown the EPoS terminal completely
Note: Ensure there are no sales pending before commencing the shutdown process. Any incomplete sales
will be highlighted to the user. The till operator must then run the Cash-Up process
Logging into the EPoS Terminal
Using the EPoS terminal, it is possible to perform a range of operations dependent on your access level. Typically,
the unit is used to process transactions however, it is also possible to run reports and manage accounts.
Receiving your EPoS Terminal Logon Account
Each new client will be supplied with a single “Manager” account by allpay Limited. This account contains
permissions to perform all tasks within the allpay Cashless EPoS terminal.
Upon receiving sign in credentials, the “Manager” may log into the EPoS terminal and create further user accounts
with similar or differing access permissions.
Logging In
1.
Switch on the allpay Cashless EPoS terminal
2.
From the user selection screen, select
Touch to Start
3.
To sign into the EPoS terminal, enter your personal PIN and select
Accept
























