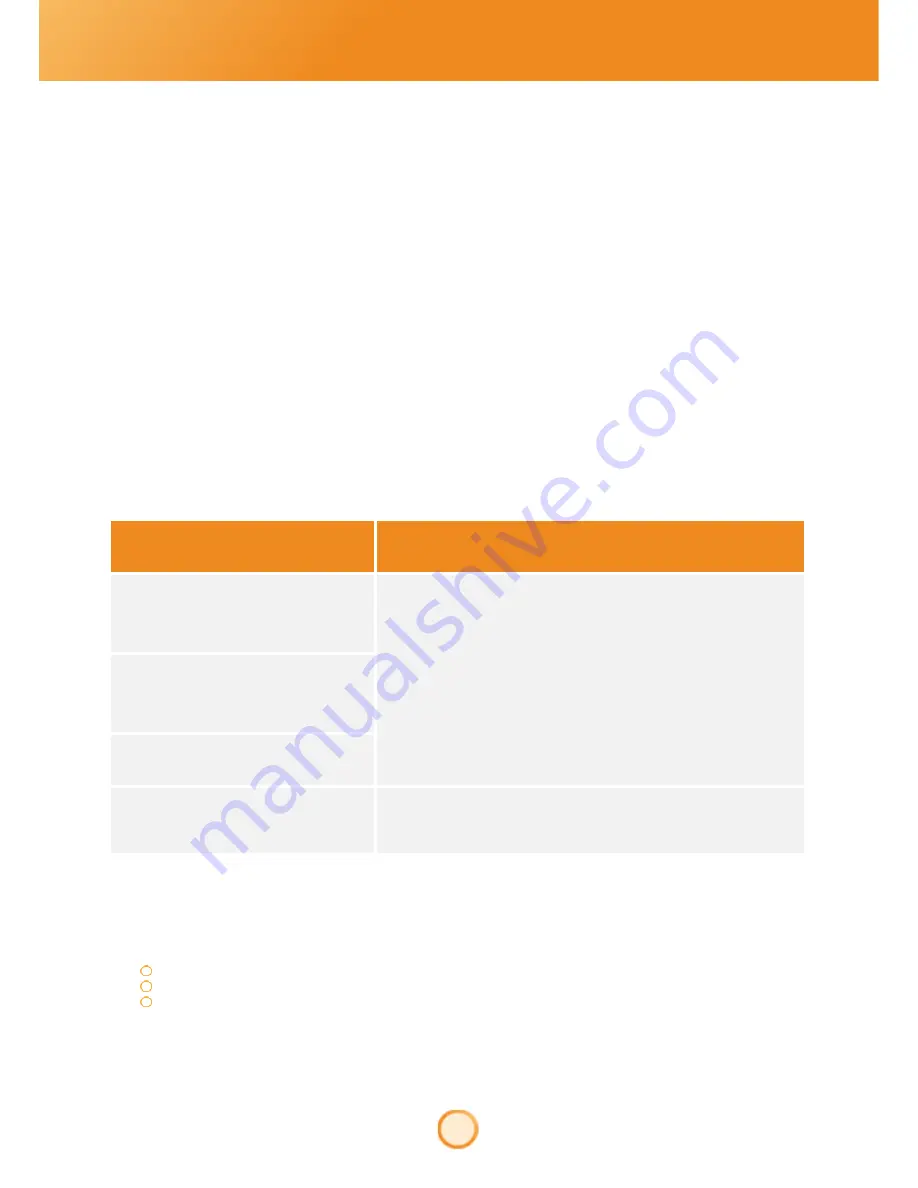
5
allpay Cashless - <publication number or title>
What is allpay Cashless?
allpay Cashless is a quick, cost effective system for the collection of payments towards any item including but not
limited to; school dinners, uniform sundries and trips.
allpay Cashless provides the Guardian with the ease of paying for products or services without cash changing
hands, either at the EPOS (Electronic Point of Sale) terminal or within the premises where the funds are collected.
The result is faster transaction processing and reduced queuing times for pupils. In addition, allpay allows flexibility
in how the item may be paid for; options include securing the item with a deposit, instalments over time or a lump
sum payment.
How it works
Account
All Guardians will be allocated an individual account together with a swipe card or barcoded invoice containing a
Payment Reference Number (PRN). The PRN gives reference details allowing Guardians to load an account by
making a payment. Payments may be made 24/7, free of charge using a debit or credit card (where allowed) via
allpay’s internet and telephone payment services or through the allpay App. If Guardians do not wish to pay via
card, they may pay by cash over the counter at their nearest network outlet, Post Office
®
or PayPoint.
Load Account Method
Load Times for Cashless Accounts
Internet Payment
www.allpayments.net
Any payments made before the start of the school day will appear on
the pupils account in time for dinner service.
The allpay App is available to download from the Apple App store and
Google Play (formally the android marketplace)
Telephone Payment
0844 557 8321
The allpay App
Post Office
®
or PayPoint
Any payments made before 5.30pm will appear on the pupils account
from 10.30am the next working day
Making a Payment at the EPoS Terminal
If paying for a school dinner using the allpay Cashless EPOS terminal, pupils must identify themselves using one of
the following 3 methods.
Swipecard registered against a payers account
Biometric scan
Customer name look up
If using a swipecard, it may be presented at the terminal where it will be swiped and funds debited. Individual
swipecards will be allocated to pupils by the school as and when required.




















