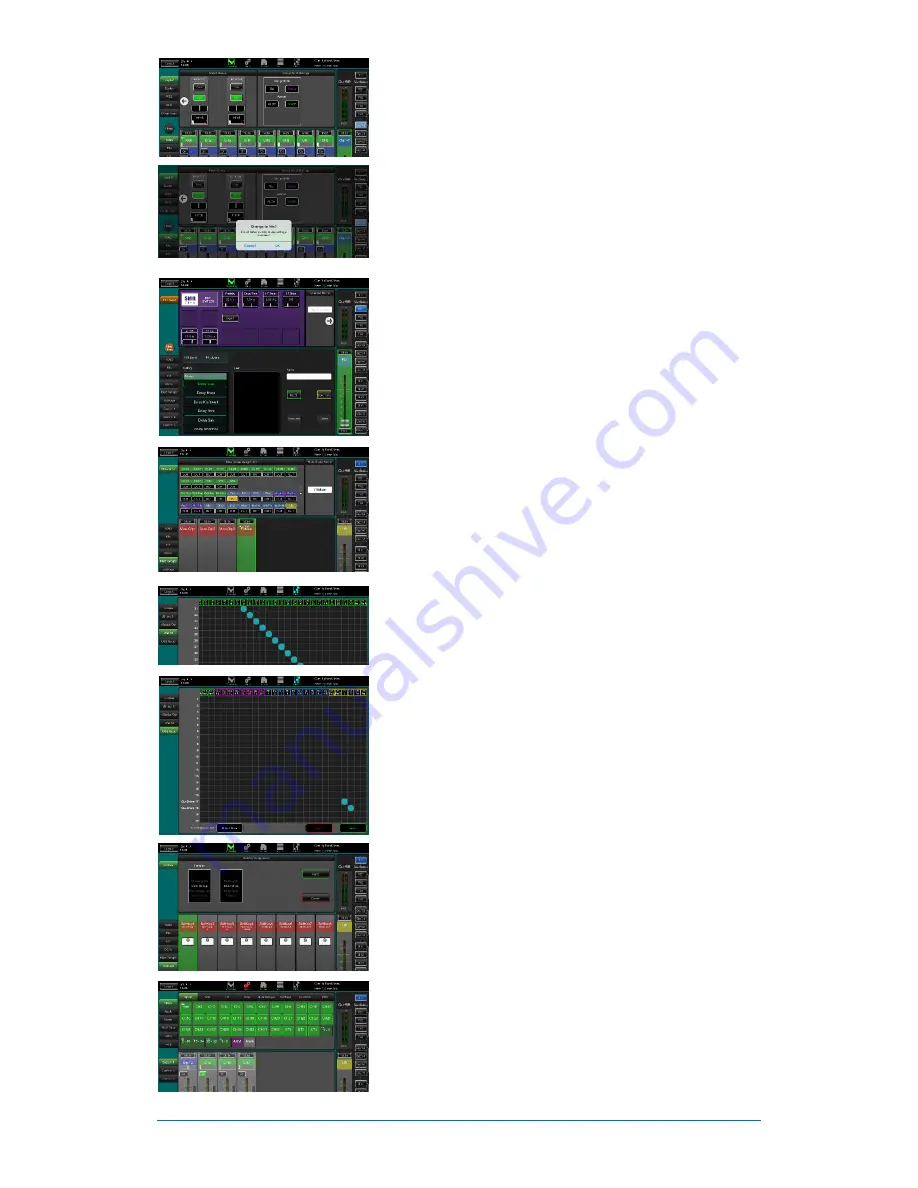
Qu-SB
Getting Started Guide
16
AP10287 iss1
The reset default is all pre fade, all channels assigned and the
sends post-EQ (affected by the EQ but not the compressor).
This is ideal for using the mixes as monitor sends.
Set up the Groups
– These can be configured as audio
subgroups or additional stereo mixes, for example when
working with many in-ear monitors. Use the
Processing
screen
Mix tab and touch the right arrow to choose Mix or Group mode.
If you are using subgroups to LR then remember to turn off the
assignments of those channels to the LR mix.
Set up the Matrix sends
- Use the
Processing
screen MTX tab
to work with its send levels and routing.
Set up the FX
– Select an FX send or return and use the
Processing
screen FX tab to set up the 4 built-in FX units. The
reset default sets up two reverbs, a delay and an ADT effect. To
change these use the Library button and recall the FX type and
preset for each. Touch the right arrow to change its patching.
Effects such as reverb and delay use Mix->Return patching.
You can also insert an FX into a channel or mix.
Set up Mute and DCA Groups
– Use the
Processing
screen
Mute Grp and DCA tabs to name and assign the groups. It can
be useful to assign a mute or DCA group to the FX returns
providing a quick way to silence or reduce the effects between
songs.
Choose the Direct Output application
- Think about how you
want to use the channel direct outputs for example for USB
recording, ME-1 personal monitoring, channel Ducker trigger or
single channel FX. Set your source preference in the
Processing
screen Preamp page of any input channel. This
setting is global and affects all direct outputs.
Patching to the optional ME-1 personal monitor system
- Go
to the
I/O Patch
Monitor screen to patch Qu outputs to the 40
ME-1 sends. It is typical to send the input channel direct
outputs. Recommended direct out setting is post delay, pre
fader, post mute.
Patch the USB outputs
– Use the
I/O Patch
USB Audio screen
to patch any of the Qu outputs to the
Qu-Drive
multitrack and
rear panel
USB B
streaming port. These share the same patch.
USB streaming uses all 32 outputs Qu-Drive recording is fed
from the first 18 outputs. Qu-Drive stereo recording is fed from
outputs 17-18.
Live show multitrack recording typically uses the channel Insert
Sends so that live mixing does not affect the recording. You may
wish to change this to Direct Outputs for studio recording and
other applications.
Assign the SoftKeys
– The SoftKeys can be user assigned for
various functions such as mute, tap tempo, scenes, Qu-Drive
transport and more. Assign these using the
Processing
screen
SoftKeys strips. Confirm using the
Apply
button.
Footswitch
– You can assign control to a single or dual
footswitch. Use the
Setup / Control / Footswitch
screen to
choose the function and calibrate the operating mode of the
switch.
Assign the Custom Layers
– Use the
Setup
screen Strips page
to drag and drop strips to the three available custom strips.



















