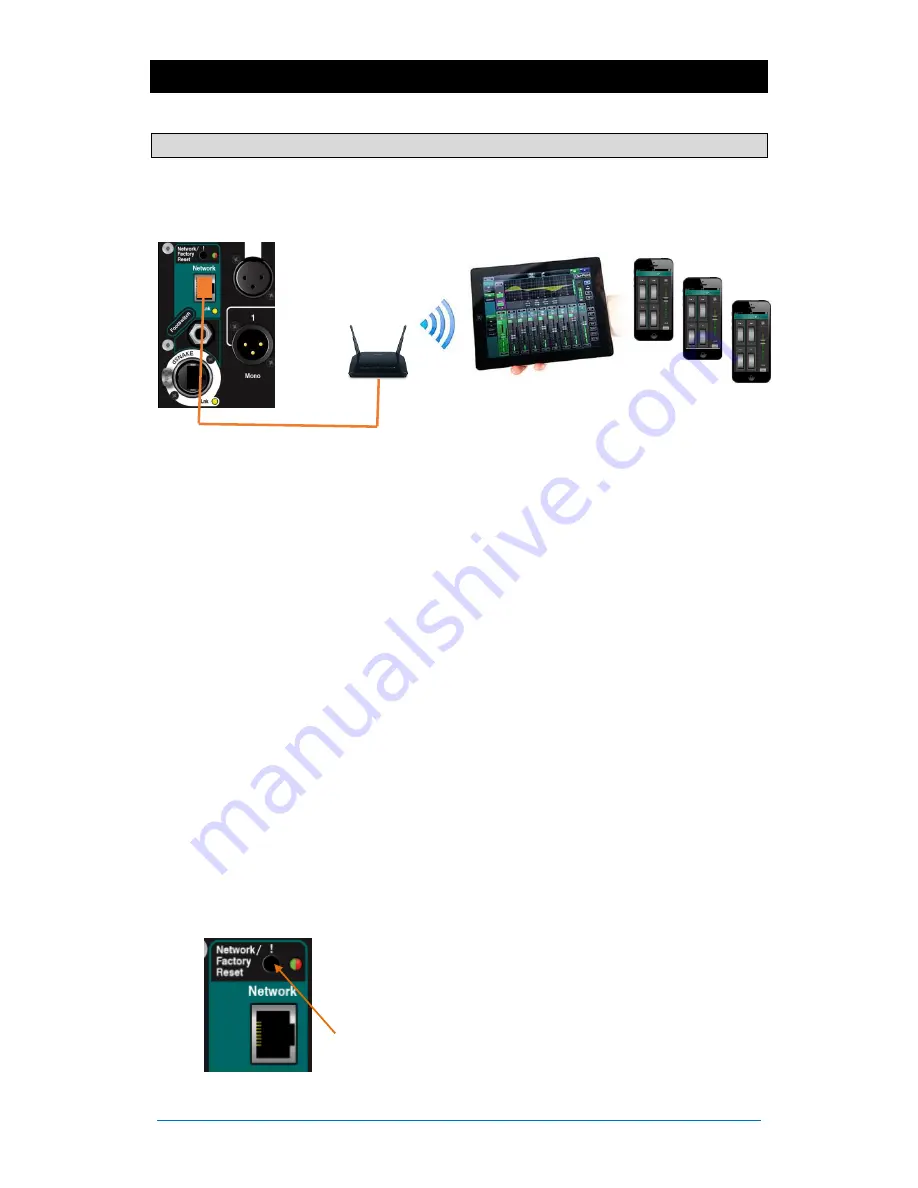
Qu-SB
Getting Started Guide
11
AP10287 iss1
6.
Connect and Power Up
6.1
Set up the Wireless Network
Qu-SB is set up and controlled using an iPad. This connects to the mixer via a wireless router plugged into
the Network port. This sets up a private Wi-Fi network for the mixer.
iPad
– Qu-Pad supports models from iPad2 up running iOS7.1 or higher.
Qu apps
- You can download the Allen & Heath
Qu-Pad
mixing control
app from the Apple App Store. You can also get the
Qu-You
app for
musicians personal monitor control for iOS devices including iPad,
iPhone and iPod Touch, and also for Android devices. These apps are
free and can work with any Qu mixer.
The Qu mixer firmware and app versions must be compatible. For
example, V1.8 app will not run with V1.9 firmware. To avoid unexpected
version mismatch we recommend you turn off ‘auto update’ on your iPad.
Download the latest Qu mixer firmware from the Allen & Heath web site.
Number of connections
– Qu supports a maximum of 8x connections
including up to 2x iPads running Qu-Pad. The others can be Qu-You.
Wireless router
- For best performance use a dual band (2.4 and 5GHz)
wireless router (wireless access point) with auto channel selection.
Position it high up to avoid obstacles such as people and equipment.
Avoid locating it behind pillars or walls, near metal beams or on top of
loudspeakers.
We recommend that you change the router SSID (name) to identify your
network and set a router password (key) for security.
Power up the router. Wait a few minutes for it to establish Wi-Fi broadcast.
Go to your wireless device Settings screen, find and connect to the mixer
Wi-Fi network.
The iPad remembers the network settings. To prevent a guest
engineer using their own iPad on your network without password in
future, select your network in their Settings Wi-Fi menu and use the
'Forget this network' function.
Qu network address
- The mixer must have a TCP/IP (network) address
compatible with the router. The Qu default is DHCP enabled which
means that the router will automatically allocate a compatible address to
the mixer when connected. If the mixer address has been changed and
the Qu-Pad app does not connect then you can reset it to this default:
While the mixer is on, use a thin pointed object to press and hold the front
panel Network Reset key. The indicator will light and after a few seconds
flash to confirm the address has been reset to DHCP.
Qu-SB Network port
iPad running Qu-Pad app
Qu-You monitor app
Wireless router
LAN port
Cat5 cable
Engineer’s control Musician’s personal monitors




















