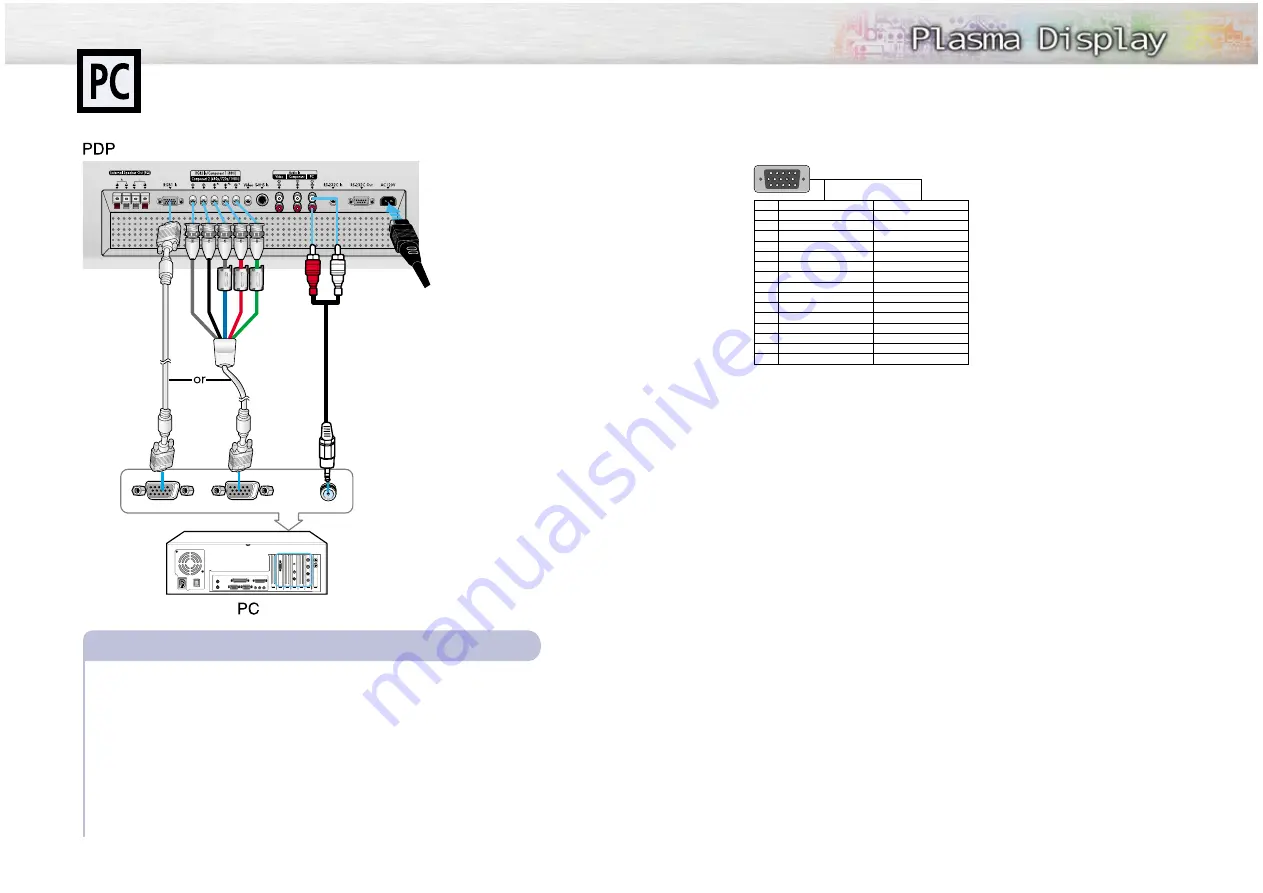
Pin Configuration
• 15Pin Signal Cable (based on protruded pin)
Setting up Your Monitor Plug and Play
Our adoption of the new VESA
Plug and Play solution eliminates complicated and time consuming
setup. It allows you to install your monitor in a Plug and Play compatible system without the usual
hassles and confusion. Your PC system can easily identify and configure itself for use with your display.
This monitor automatically tells the PC system its Extended Display Identification data (EDID) using
Display Data Channel (DDC) protocols so the PC system can automatically configure itself to use the flat
panel display.
Connecting to a PC
This PDP set is not compatible with Macintosh PC.
45
44
Connect a PC (15pin) or BNC cable between the Video Output jack on the PC and
the RGB1 (15p D-SUB) or RGB2 on the PDP.
• You can attach the
Ferrite Cores
to each jack of the BNC cable.
• For an explanation of Component video, see your PC owner’s instruction.
Connect a Audio cable between the Audio Output jack on the PC and the Audio Input (PC)
on the PDP.
To watch the PC screen:
1. Turn on PDP and press the RGB button to select the PC mode.
2. Turn on PC and check for PC system requirements.
(Refer to pages 46 and 47 for PC system requirements.)
3. Adjust the PC screen. (Refer to page 48.)
Connecting a PC to the PDP
PC (15pin)
Cable
BNC
Cable
Audio Cable
1
2
3
4
5
6
7
8
10
11
12
13
14
15
Pin No.
PC
IN
Red
(R)
Green
(G)
Blue
(B)
Grounding
Grounding
(DDC)
Red
(R)
Grounding
Green
(G)
Grounding
Blue
(B)
Grounding
Reserved
Sync Grounding
Grounding
Data
(DDC)
Horizontal sync.
Vertical sync.
Clock
(DDC)
PC
OUT
Red
(R)
Green
(G)
Blue
(B)
Grounding
Grounding
(DDC)
Red
(R)
Grounding
Green
(G)
Grounding
Blue
(B)
Grounding
Reserved
Sync Grounding
Grounding
Data
(DDC)
Horizontal sync.
Vertical sync.
Clock
(DDC)
1
2
3
4
5
6
7
8
9
10
11
12
13
14
15
Power Plug
1
2
Summary of Contents for HPL5025M
Page 1: ...AA68 02166A ENG Owner s Instructions HPL5025M...
Page 36: ...Memo 71 70 Memo...














































