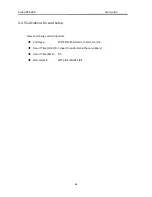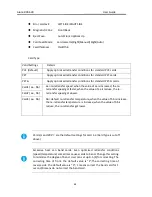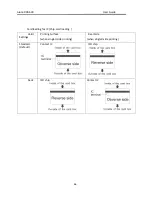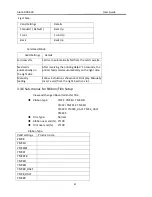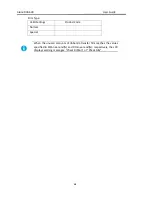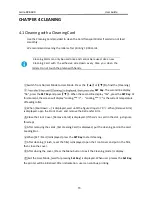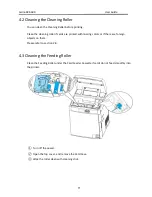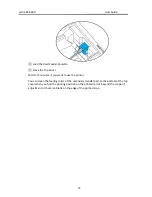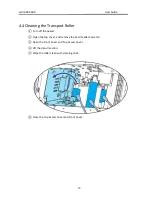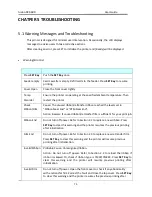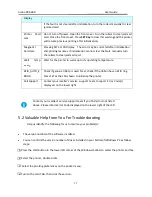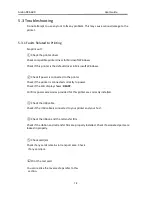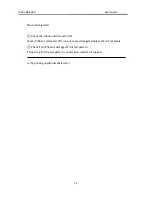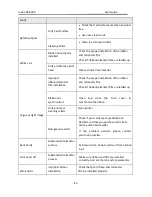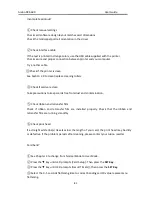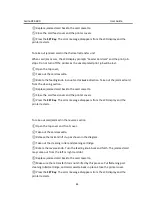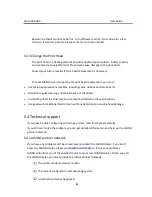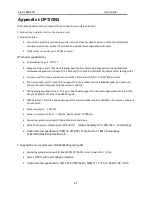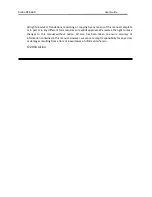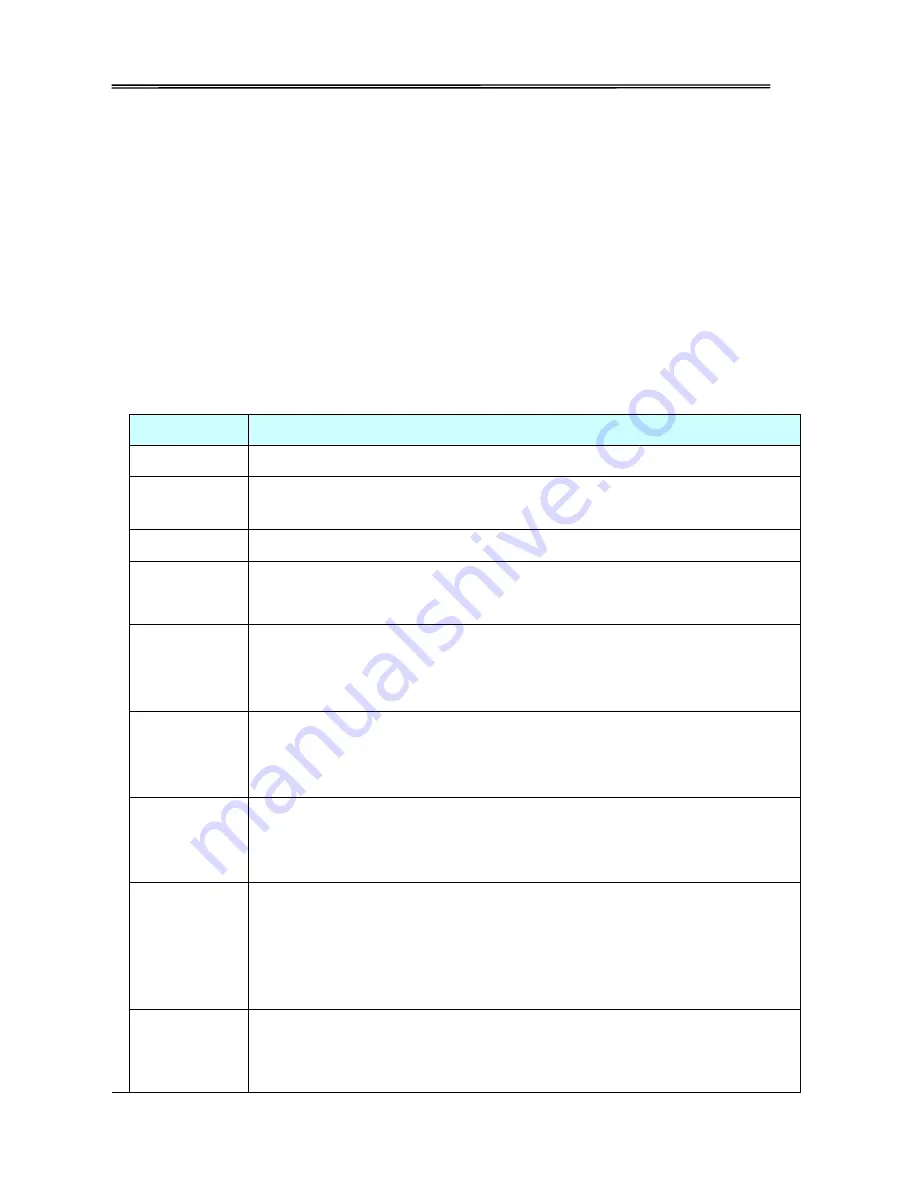
Aisino RCK-600 User Guide
CHATPER 5 TROUBLESHOOTING
5.1 Warning Messages and
Troubleshooting
This printer is designed for minimal user intervention. Occasionally, the LCD displays
messages to advise users to take corrective actions.
After clearing an
error, press SET to initialize the printer and [Ready] will be displayed
.
•
Warning/Error
List
Display
Solution
Press
SET Key
Push the
SET Key
once
Feeder empty
Card cassette is empty. Refill cards to the feeder. Press
SET Key
to resume
printing.
Cover Open
Close the front cover tightly
Temp
Disorder
Ensure the printer is operating at the specified ambient temperature. Then
restart the printer
Check
Ribbon/Film
Cause: The unused ribbon/retransfer ribbon reached the levels set in
“Ribbon Near End”
or
“RTM Near End”.
Action: Beware if unused ribbon/retransfer film is sufficient for your print job.
Ribbon End
Do not turn off power. Refer to Section 2.2 to replace a new ribbon. Press
SET Key
to clear this warning and the printer
resumes the previous printing
after initialization.
Film End
Do not turn off power. Refer to Section 2.3 to replace a new retransfer film.
Press
SET Key
to clear this warning and the printer will resume previous
printing after initialization.
Invalid
Ribbon
Probable Cause: Unrecognized ribbon.
Action: Do not turn off power.
Refer to Section 2.2 to reload the ribbon if
ribbon is
skewed. Or, check if ribbon type is YMCK/YMCKK. Press
SET Key
to
clear this warning and the printer will resume previous
printing after
initialization.
Invalid Film
Do not turn off power. Open the front cover to check if any abnormality
withe retransfer film. Correct the fault and close the top cover. Press
SET Key
to clear this warning and the printer resumes the previous printing after
75