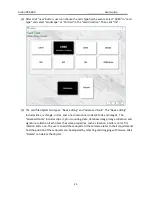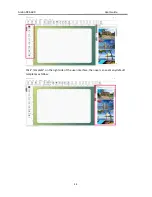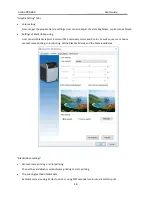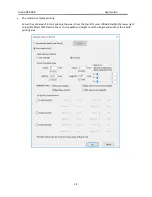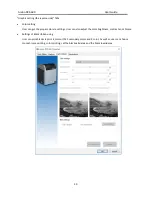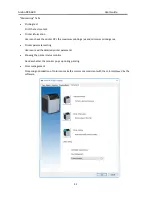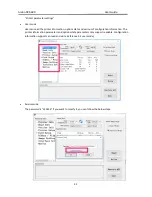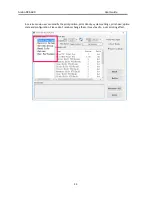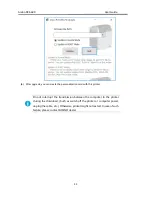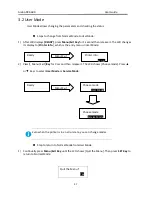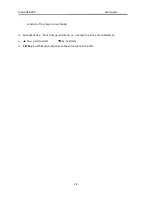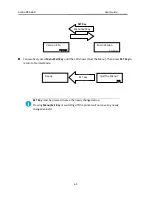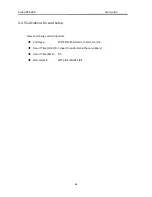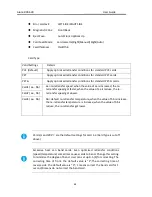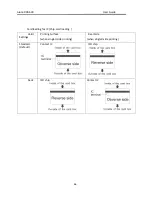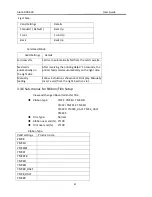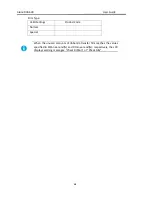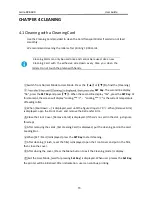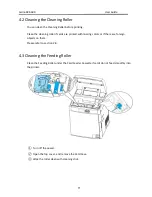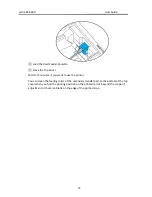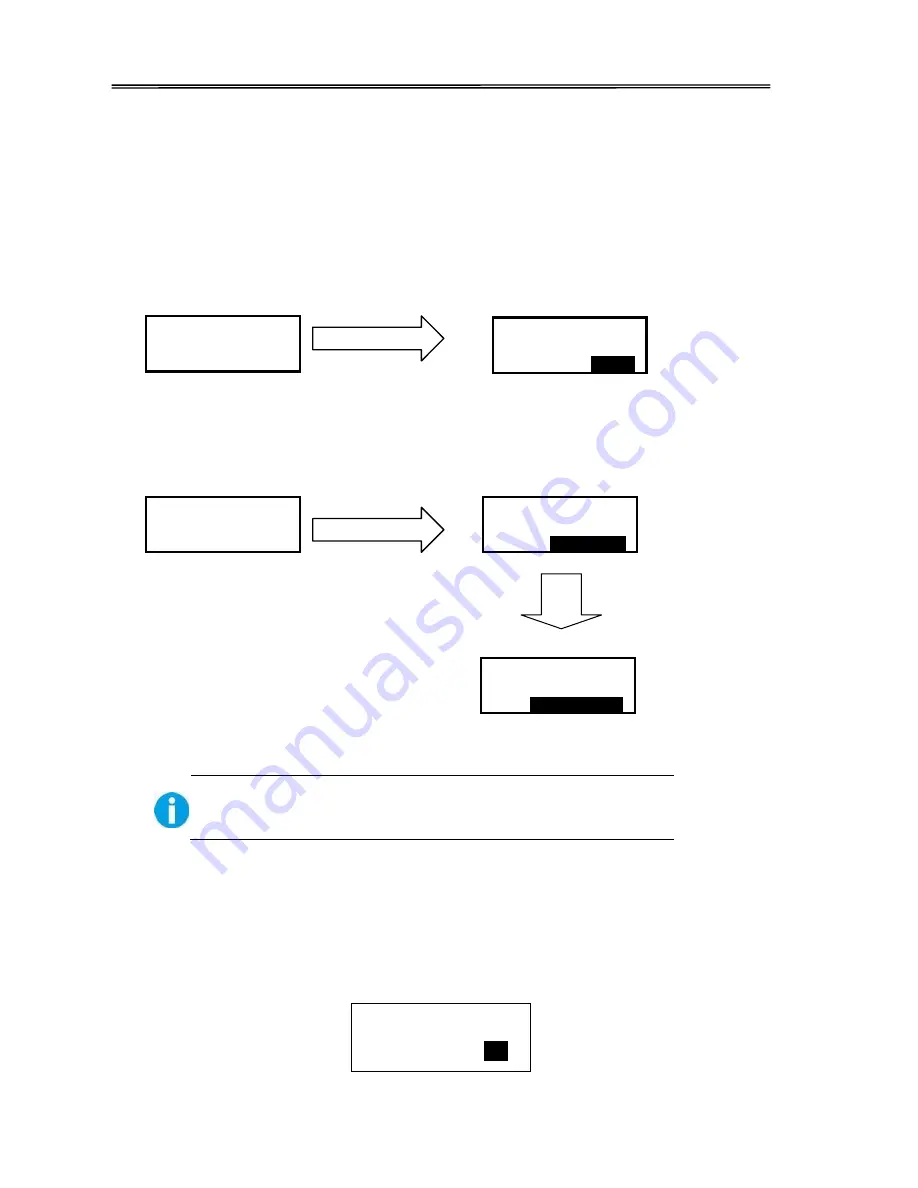
Aisino RCK-600 User Guide
3.2 User Mode
User Mode allows changing the parameters and checking the status.
Steps to change from Normal Mode to
User
Mode:
1)
After LCD
displays
[READY]
, press
Menu/Exit Key
for 1 second then release it. The LCD changes
its display to [
Printer Info
.],
which is the entry menu in User
Mode:
2)
Press
【
Menu
/Exit
】
Key
for
3
second then release it.
The
LCD
shows [Choose mode].
Press
▲
or
▼
Keys to select
User Mode
or
Service Mode
:
Even when the printer is in an error state, you can change modes.
Step to return to Normal Mode from
User
Mode:
1)
Continually press
Menu/Exit Key
until the
LCD
shows [Quit the
Menu].
Then
press
SET Key
to
return to Normal
Mode:
Quit the Menu
?
Yes
Choose mode
Service Mode
Ready
Menu/Exit
Printer Info.
Setup:
Ready
Menu/Exit
Choose mode
User Mode
57