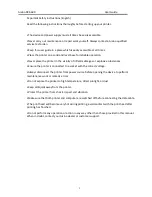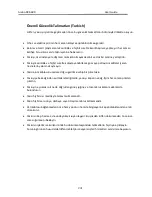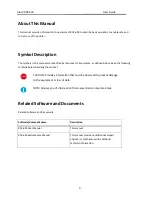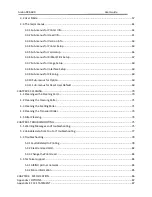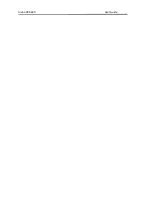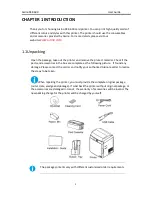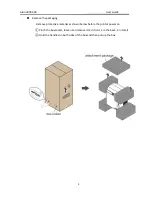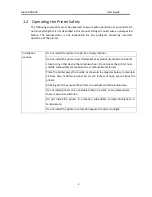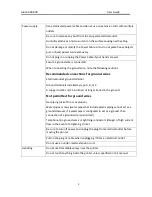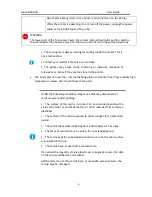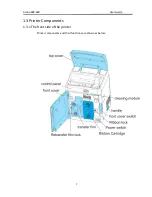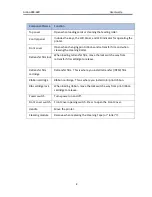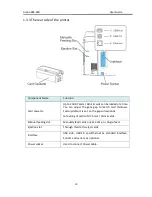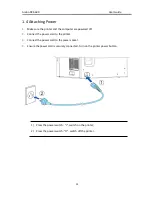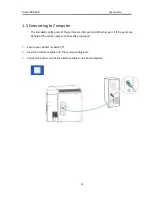Aisino RCK-600 User Guide
3.2 User Mode
.......................................................................................................................................
57
3.3 The major
menus ............................................................................................................................
61
3.3.1 Sub
-
menus for Printer Info
....................................................................................................
61
3.3.2 Sub
-
menus for Head Info
....................................................................................................... 6
1
3.3.3 Sub
-menus for Version Info ...................................................................................................
63
3.3.4 Sub
-
menus for Printer Setup
.................................................................................................
63
3.3.5 Sub
-menus for card setup ...................................................................................................... 64
3.3.6 Sub
-
menus for Ribbon/Film Setup
......................................................................................... 67
3.3.7 Sub
-menus for Image Setup ..................................................................................................
69
3.3.8 Sub
-menus for Interface Setup ..............................................................................................
69
3.3.9 Sub
-menus for Cleaning .........................................................................................................
69
3.3.10 Sub
-menus for Option..........................................................................................................
69
3.3.11 Sub
-
menus for Reset User Default
......................................................................................
69
CHATPER 4 CLEANING
................................................................................................................................ 70
4.1 Cleaning with a Cleaning
Card ......................................................................................................... 70
4.2 Cleaning the Cleaning Roller ...........................................................................................................
71
4.3 Cleaning the Feeding
Roller ............................................................................................................
71
4.4 Cleaning the Transport
Roller .........................................................................................................
73
4.5 Filter
Cleaning ................................................................................................................................. 74
CHATPER 5 TROUBLESHOOTING
...............................................................................................................
75
5.1 Warning Messages and
Troubleshooting
........................................................................................
75
5.2 Valuable Help from
You For Troubleshooting
................................................................................. 77
5.3 Troubleshooting
..............................................................................................................................
78
5.3.1 Faults
Related to
Printing
.......................................................................................................
78
5.3.2 Clear Jammed
Card ................................................................................................................
82
5.3.3 Change the
Print Head
...........................................................................................................
84
5.4 Technical support
............................................................................................................................
84
5.4.1 AISINO
partner network
........................................................................................................
84
5.4.2 More information
..................................................................................................................
85
CHAPTER
6
SPECIFICATION
......................................................................................................................
86
Appendix
I
: OPTIONS
.................................................................................................................................
87
Appendix
II
: FCC STATEMENT
....................................................................................................................
87