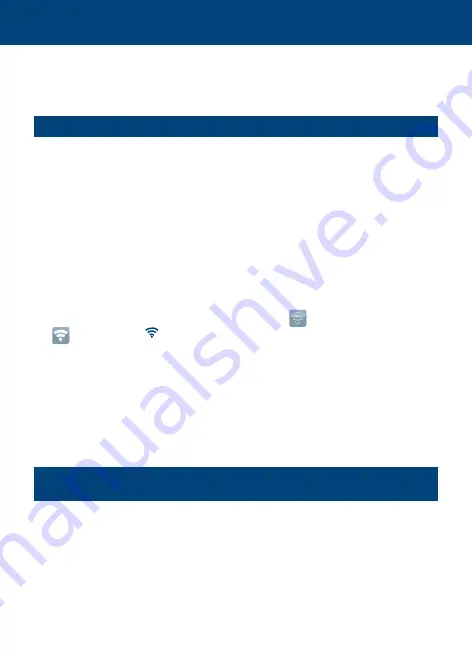
icons and select the desired video.
• Action icons provide the following functions: play/pause and fast
forward/rewind.
14. DOWNLOAD VIDEOS TO A PC (Via USB cable or WiFi)
To download videos turn On A-360 and connect to PC using the
USB/Micro USB cable provided (directly or through docking). After a
few seconds the PC will recognize the A-360 as an external storage
device called “Airtraq Cam”. Videos are stored inside “Airtraq Cam/
Airtraq Videos” folder.
Copy video files to PC or delete files as wished.
Videos can also be downloaded via Wi-Fi to a PC using the “Airtraq
Cam App for Windows”. Download application onto PC from
downloads section in Airtraq website www.airtraq.com and install it.
A-360 will always start with Wi-Fi enabled. If Wi-Fi is disabled go to
Settings/WiFi Settings and press Wi-Fi icon , Wi-Fi icon will turn
to and an icon will appear on the header of the screen.
Start Airtraq Cam Application in PC. A screen will show up with all
Cameras that can be connected to the PC. Select the camera that you
want to connect and type its WiFi password.
Click on Download videos icon and the PC will display the list of
videos stored into the A-360. Select the video to be downloaded and
press the download icon. The user can change the PC folder where
videos are downloaded.
15. CONNECTING WI-FI LIVE VIDEO & RECORDING ON
TABLET / PHONE
A-360 can connect via Wi-Fi to five different external devices at the
same time.
Each A-360 creates an ad-hoc Wi-Fi Network named ATQ+Device
ID+4 numbers automatically generated.
Before starting to use a Tablet / Phone with A-360, download from
App Store
SM
or Google Play
TM
the application “Airtraq Cam” and
14





























