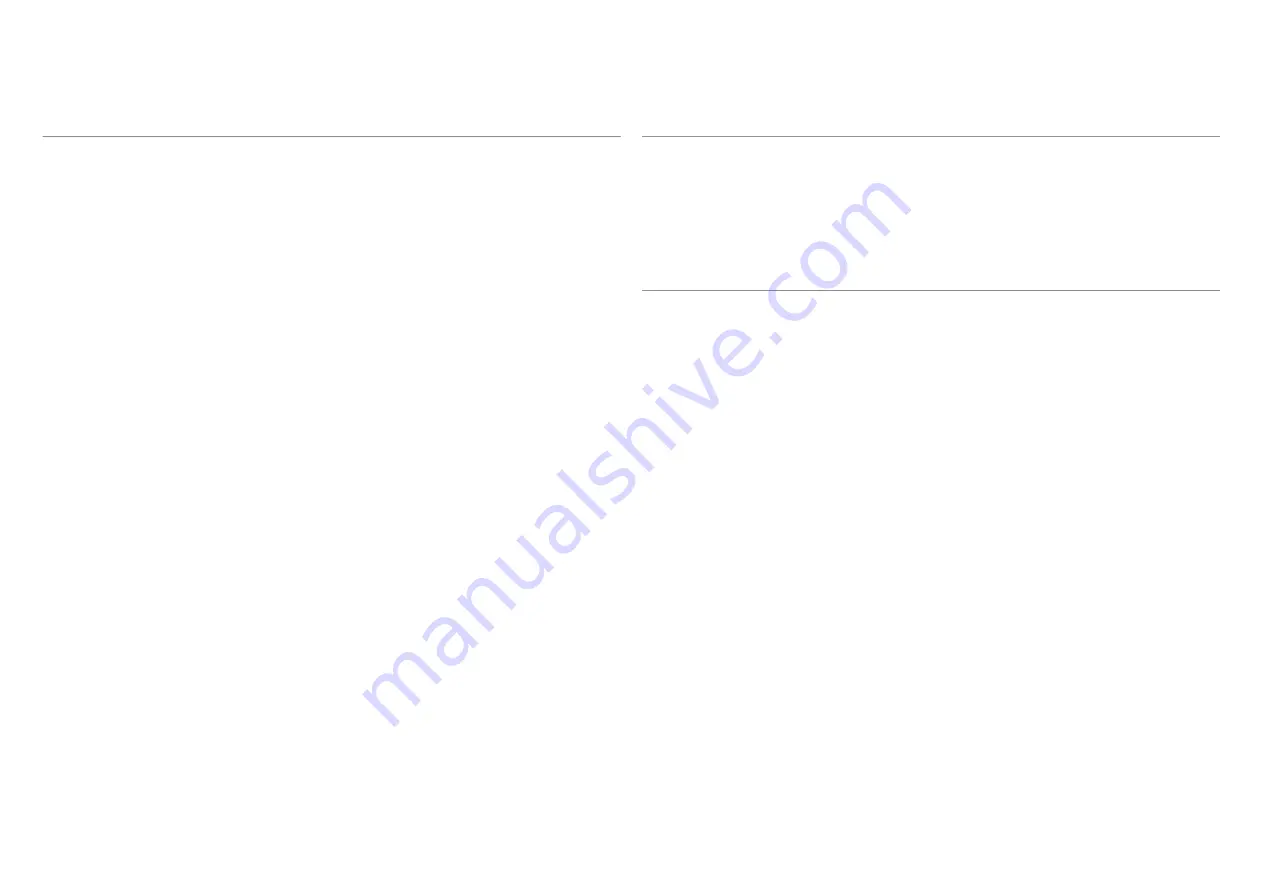
3
This manual guides you through the steps necessary for setting up and configuring your
AirTies device. Please read this manual carefully before beginning the installation process.
The Warranty does not cover failure or damage as a result of not following the instructions
in the manual. AirTies will not be held responsible in such circumstances.
The User Manual is an important resource you can refer to for safe and proper use of your
device. Please retain it for future reference.
• In order to prevent damage to your device, be sure to keep it in its original box during
transportation.
• The device must be used solely with its original power adapter.
• Do not insert a PSTN (phone) plug into the LAN port.
• If you encounter any problems, do not open or disassemble the device. Call AirTies
Technical Support.
• In order to prevent electric shock, do not operate the device in wet or damp areas.
• In the event of a gas leak, do not use the device. Do not turn the device on or off. Do not
plug or unplug the power cord.
• Avoid using the device in dusty environments. If dust buildup should occur, use a dry
cloth to remove the dust.
• To clean the exterior of the device use a dry cloth. Do not attempt to clean the interior.
There are no user serviceable components inside.
• For information regarding the installation and configuration of the device consult the
remainder of this manual.
• Remove all protective plastic on the top and bottom of your device before you start
using it.
• The average usage life of the device is 7 years as determined by the Authority of
Industry and Trade.
This manual has been prepared by AirTies Wireless Networks Corporation. All rights reserved.
Manual Overview
Safety and
Maintenance


















