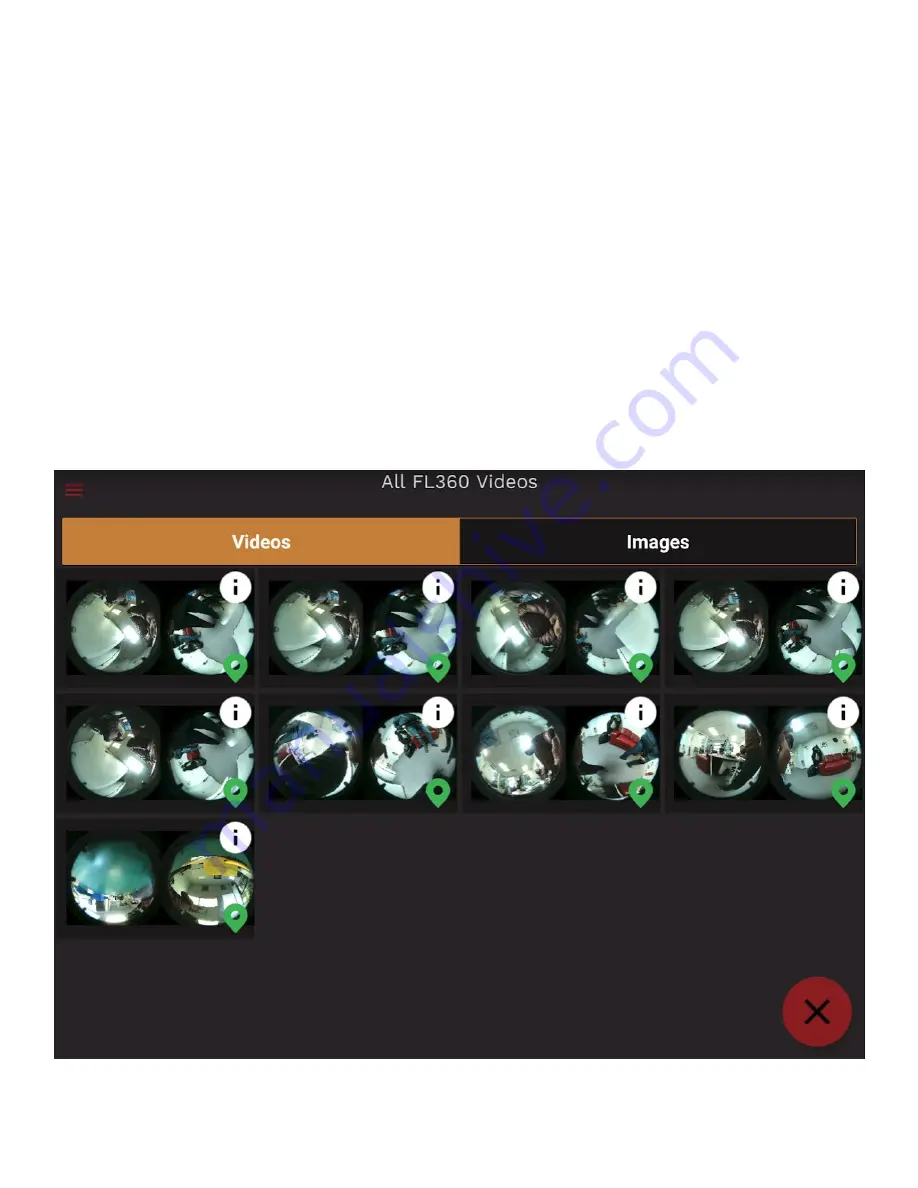
27
Gallery / Viewer
Screenshot images
The gallery (found in the setting menu) allows you to preview and scroll through all screenshots taken by using
the Screen Shot Button (see pages 22 and 28 for more info). Screenshots are captured images of what is visible
on the screen only, not full 360° spherical images. It is possible to take and save a screenshot in any mode;
recording, live-streaming, or playing back.
Video
Video is recorded in a proprietary 360° format that allows full 360° playback of the entire space and allows the
user to search as if you would in a live scenario. This is helpful during training exercises and while getting
comfortable searching using the FL360. Recorded videos are stored in the Gallery under the Videos tab (fig
44). Tap the
“i”
for meta data information captured with the videos for Time, Date, Location, Device
identification, File Size etc. Under this tab you also have the option to delete the video.
Tapping the location icon will take you to the Map View (fig 43) and show you the location where the video
was taken. Multiple videos taken in the same location are shown in a cluster.
Figure 44: Recorded videos can be found in the Gallery under the
“
Videos
”
tab.























