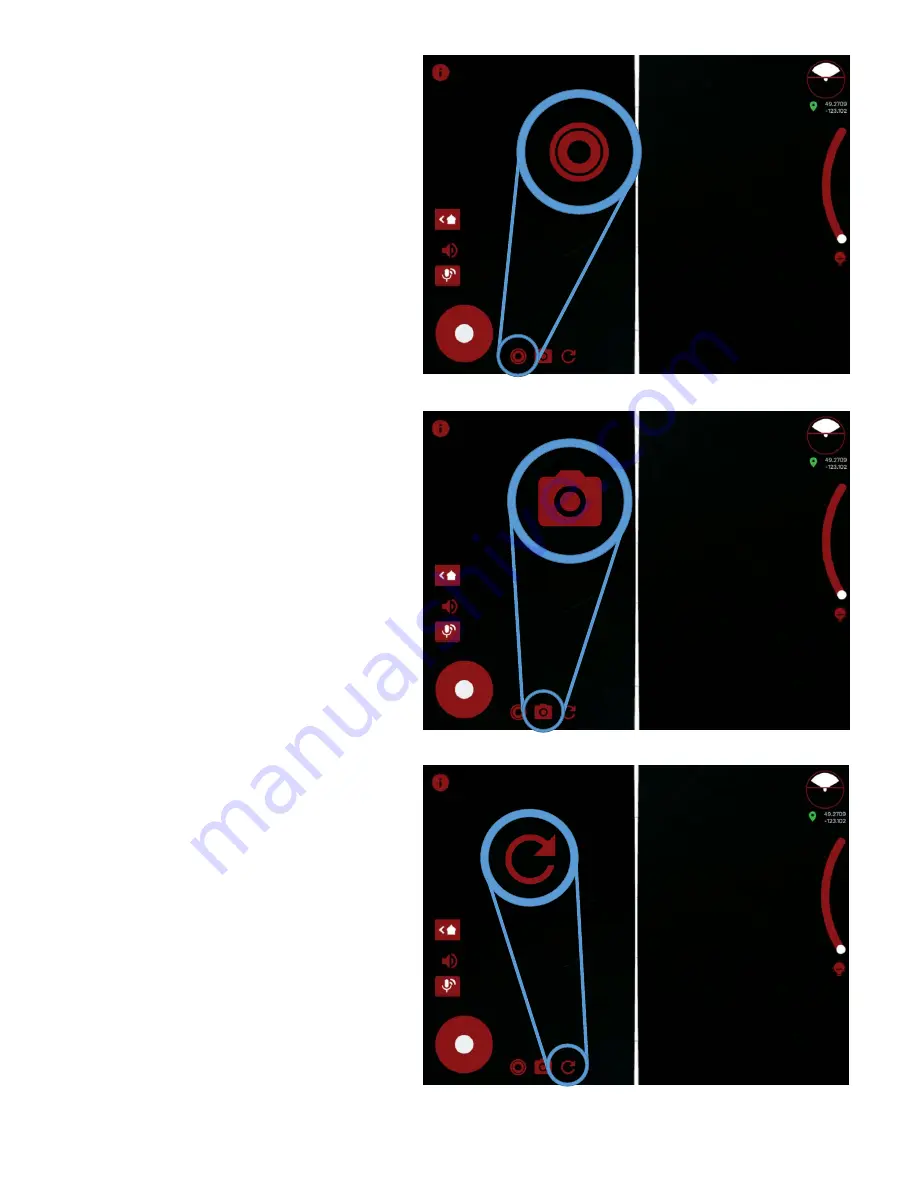
22
Record Video
The Record Video icon (fig 33) is displayed at the
bottom on the Camera Control Screen. This
button allows the user to record 360° video with
two-way audio, as well as date, time, and GPS
coordinates. In addition, all video recorded is
overlaid on a map to display the location of the
recorded video(s).
To start recording, simply tap the Record Video
icon. The icon will pulsate and a recording timer
will be displayed while recording. Tap the icon
again to stop recording. Videos are stored on
the tablet’s internal storage.
Screen Shot
The Screen Shot button (fig 34) is displayed at
the bottom of the Camera Control Screen.
Tapping this button allows the user to take a
screenshot of the image currently visible on the
Tablet’s screen. Each s
creenshot is date, time,
and GPS stamped. Screen shots are stored in the
tablet’s internal storage.
Refresh
The Refresh button (fig 35) is displayed at the
bottom of the Camera Control Screen. Tapping
this button refreshes the video output of the
camera. It is a useful feature in rare cases when
video lag builds up or if the video starts freezing.
Using this button does not affect the recorded
videos in any way, and therefore is safe to use
while recording.
Figure 33: Record Video Icon
Figure 34: Screen Shot Button
Figure 35: Refresh Button




























