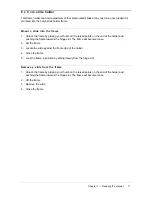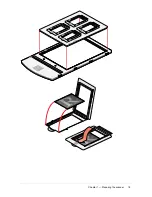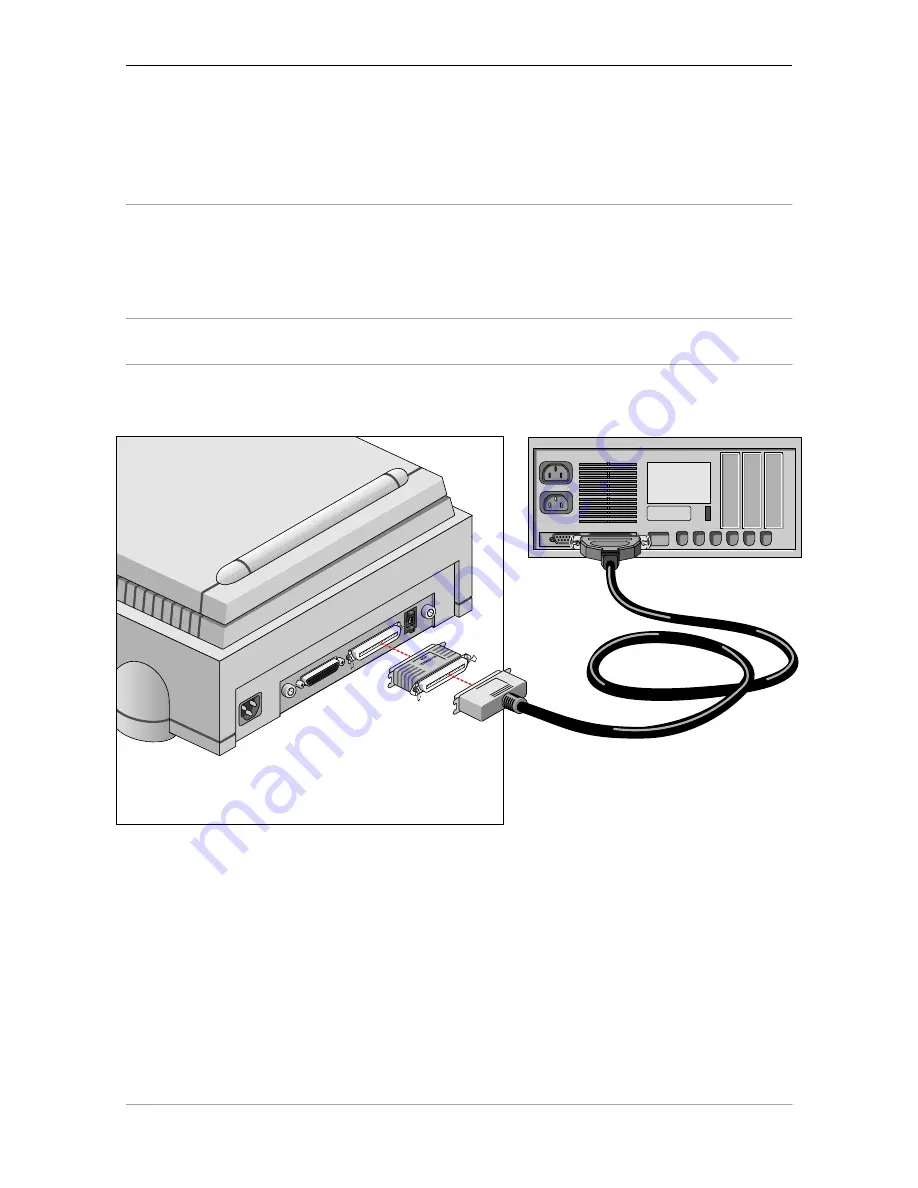
Chapter 2 — Installing the scanner
26
Connecting the scanner
Before you connect the scanner to your Macintosh, make sure that your scanner as well as your
Macintosh and everything connected to it are switched off.
A terminator and a SCSI cable are supplied with your scanner. Apple Computer, Inc. recommends
using only its proprietary (Black) terminator for the Macintosh IIfx.
Caution:
For safety reasons, never use extension cables for power cables.
Always make sure there are no more than two terminators in your SCSI chain, one at the beginning and one at
the end. Some SCSI devices have built-in terminators and must therefore be placed at the beginning or end of
your SCSI chain. Please check the documentation of each of your SCSI devices if you're not sure whether the
device has a built-in terminator. Your DuoScan has no built-in terminator.
If your DuoScan is the only SCSI device to be connected to your Apple
Macintosh:
1.
Place the terminator on the 50-pin connector of the scanner.
2.
Connect the smaller 25-pin end of the SCSI cable to the connector of your Apple Macintosh.
3.
Connect the larger 50-pin end of the SCSI cable to the free side of the terminator.
4.
Snap the diamond shaped wire clips into the clip brackets to secure the connection.