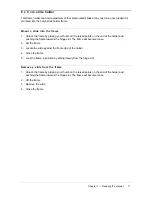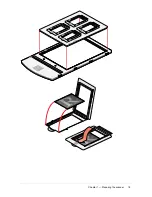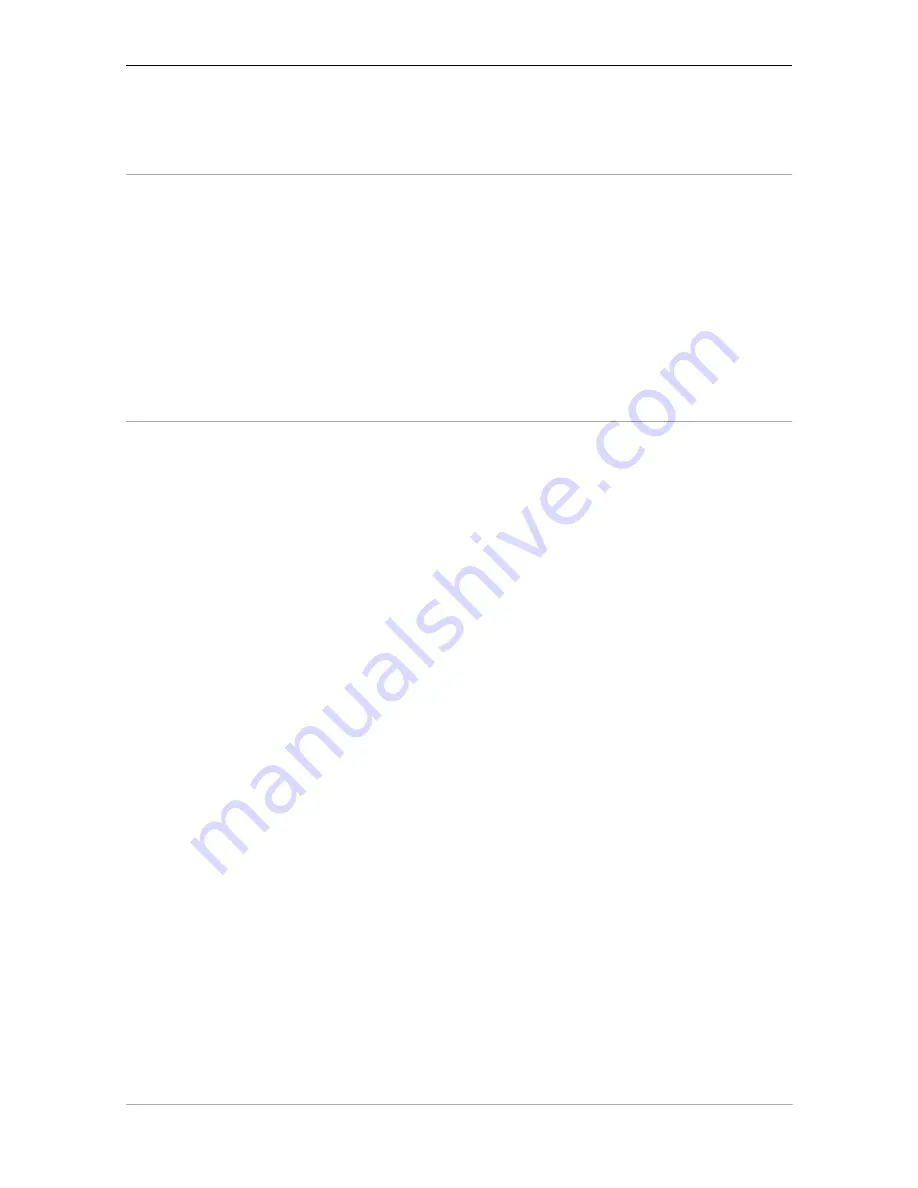
Chapter 1 — Preparing the scanner
15
35 mm strip slide holder
Two strips of five slides can be mounted into the holder which is then mounted into the batch slide
holder frame.
Mount a slide into the frame
1. Unlock the strip slide frame by placing your thumb on the raised points on the end of the holder
and pushing the strip slide frame towards the hinge slot. The frame will become loose.
2. Lift the strip slide frame
3. Place the strip of slides into the centre of the frame
4. Close the frame
5. Lock the frame in position by sliding away from the hinge slot
The position of the slides can be readjusted slightly by moving the slides within the holder
Remove a slide from the frame
1. Unlock the strip slide frame
2. Lift the strip slide frame
3. Remove the slide strip