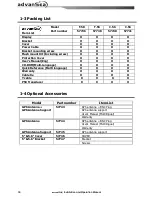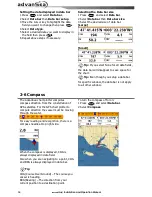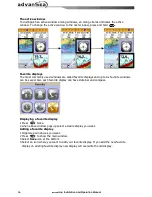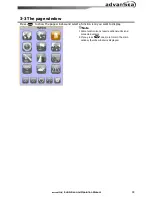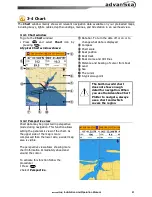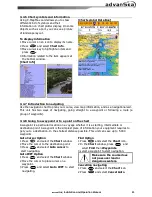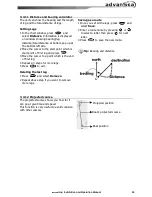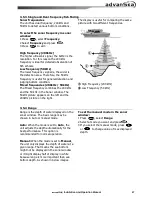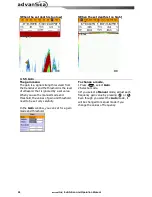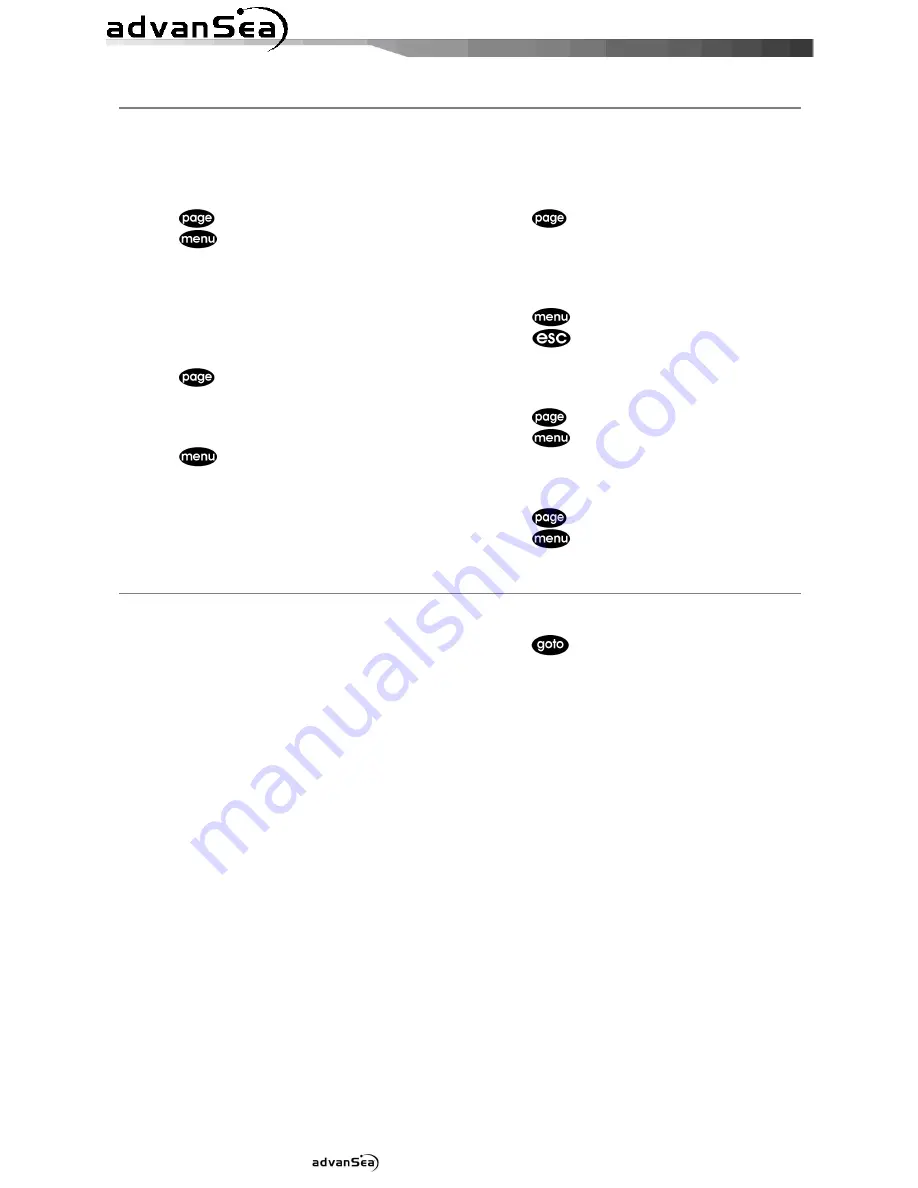
Installation and Operation Manual
24
3-4-9 Following a route
Often a trip from one place to another involves several course changes, requiring a series of
route points (waypoints) which you navigate to, one after another. The sequence of waypoints
leading to the ultimate destination is called a route. You can save up to 100 routes and a route
may consist of 100 waypoints.
Start Route Option
1 Press
and select the chart window.
2 Press
and select
Start Route
.
3 Move cursor keys to select a route to start
navigating.
4 Select
Forward
or
Reverse
to decide
which direction you want to navigate.
Route Window Option
1 Press
and select the routes window
2 In the route window, mover the cursor to
highlight a route you want to start
navigating to.
3 Press
and select
start
4 Select
Forward
or
Reverse
to decide
which direction you want to navigate.
Create Route Option
1 Press
and select the chart window.
2 Select
New route
.
3 Name a route name.
4 Move cursor keys to select a waypoint.
(Repeat this step as much as you need)
5 Press
and select
Add
.
6 Press
.
7 Repeat 2-4 steps of Route window option.
Skipping a waypoint
1 Press
and select the chart window.
2 Press
and select
Skip
.
3 Repeat above step if necessary.
Cancelling a route
1 Press
and select the chart window.
2 Press
and select
Cancel route
.
3-4-10 Goto Key
This key is very useful when you desire to
start navigating to a destination point. When
the key is pressed, it starts navigating to the
point of the cursor or Route.
Going to a point
1 Move the cursor to an open position.
2 Press
.