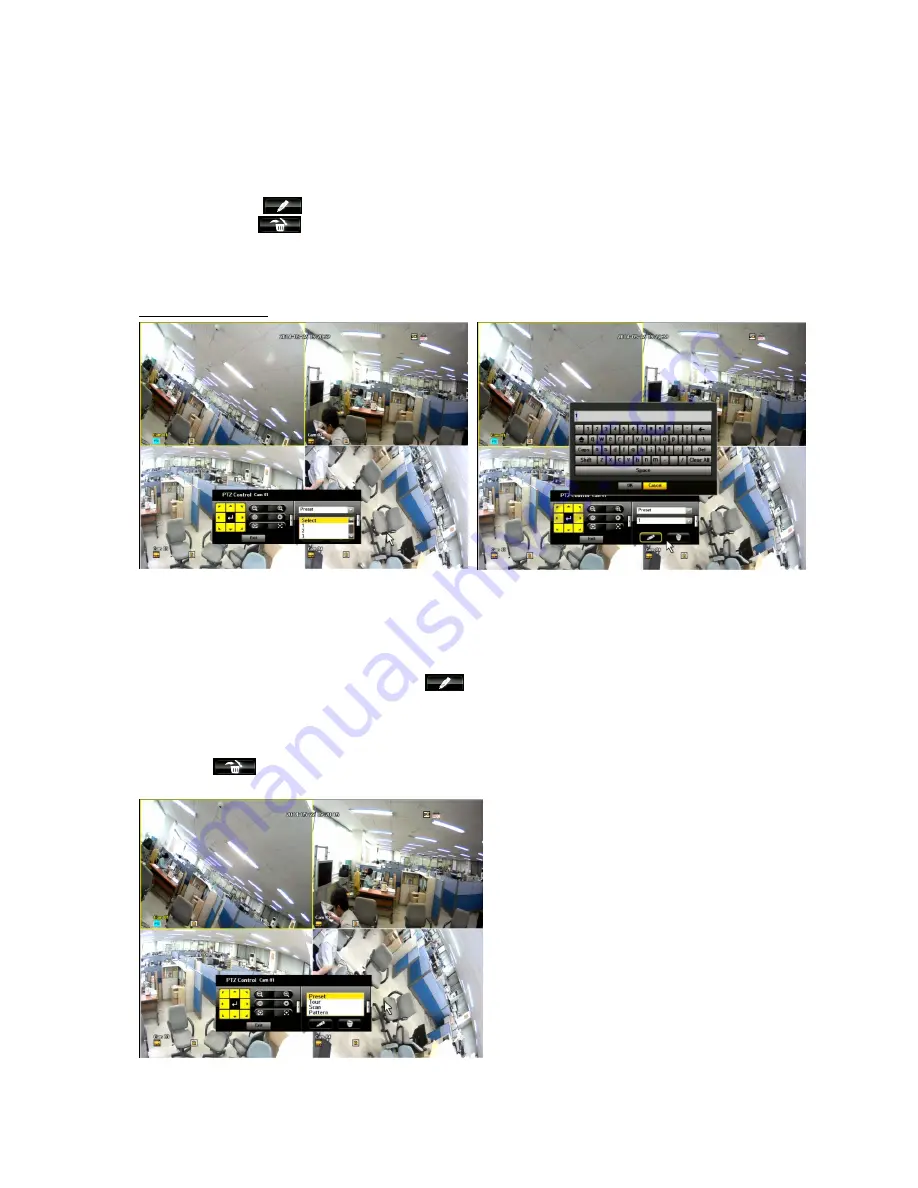
84
6) Tour: The camera automatically runs between/among the preset points that you selected.
7) Scan: The camera moves to the preset points in the specified sequence. If multiple presets are
specified, the PTZ camera will automatically move to all of the preset points one at a time
sequentially.
( Some PTZ model may not support this function)
8) Pattern: Makes the PTZ camera remember and follow the past route.
(Some PTZ model may not
support this function)
9) <Setup-Preset>
: You can change the preset numeric value and name, and Tour setting.
10) Delete Preset>
: You can delete the preset and tour position setting.
Before entering the PTZ device control mode, set the Values of the PTZ device in the < PTZ Control
Cam #> menu.
PRESET SETTING
A preset is a set of specific target points of a PTZ camera and up to 128 presets per camera can be
stored.
1) In PTZ Control mode, use the direction buttons to adjust the camera to desired direction. Firstly
set the preset number and then adjust the camera to the desired direction.
2) And then, select the <Setup-Preset> key
.
-
A virtual keyboard will appear to input the desired name.
3) Save: You can save the preset settings by click OK button in the virtual keyboard.
4) Preset Call: when the users select the stored location number, the camera will move to the
selected location.
5) Delete>
: It will delete the selected preset information.
Depending on the IP cameras, the Tour, Scan
and Pattern setting may not be available in
the NVR.
Summary of Contents for NVR16P
Page 66: ...66 ...
Page 97: ...97 ...
Page 109: ...109 APPENDIX ...
Page 125: ...125 8 16 Channel PoE Network Video Recorder ...






























