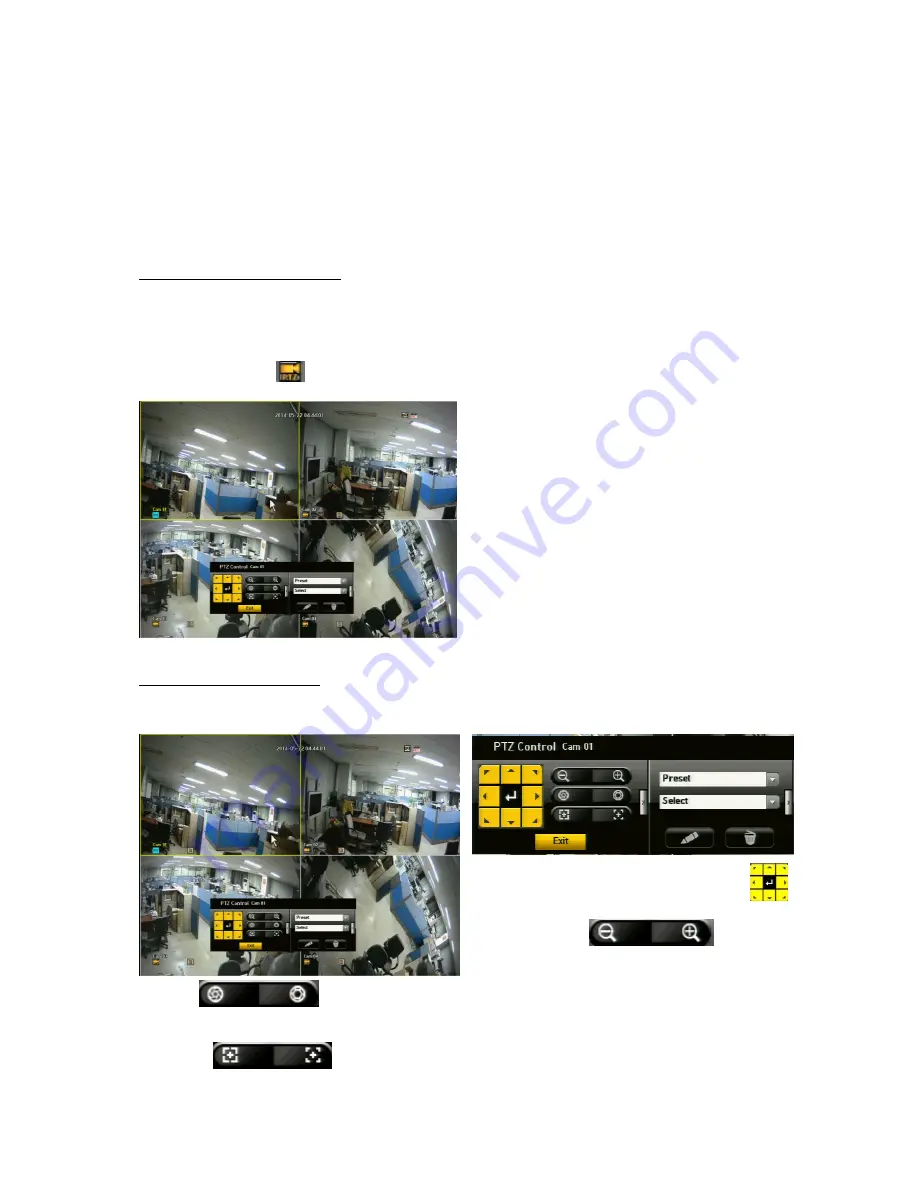
83
click the selected channel screen to display in full screen. Click the screen again to go back to original
split display mode.
5.4. PTZ CONTROL
The NVR enables you to adjust the settings of a PTZ camera as well as an ordinary one according to
your preference. The PTZ device can be activated only if a channel in connection with the PTZ camera
is selected.
GETTING STARTED WITH PTZ
The PTZ camera is available only if a channel is selected in the following way:
1) Using the right-click menu in Live Mode
- Right-click any area on the screen to display the context menu and select PTZ control.
2) Using icons on the live screen
- Click the PTZ icon
on the live screen.
USING THE PTZ CAMERA1
You can use one camera to perform all functions of PAN, TILT & ZOOM (PTZ) for monitoring multiple
places and set the preset to your preference in a desired mode.
1) PTZ Direction Button/Wheel: Click to
any given direction you wish to view.
You will be able to view 360 degree.
2) ZOOM
In/Out
: You can
use the Zoom function of the PTZ camera for
closer view.
3) IRIS
: Adjusts the intensity of radiation incoming to the iris. (this function is only
available for the cameras supporting iris control function.
4) FOCUS
: Enables you to adjust the focus manually.
5) Preset: the camera can set the position of the preference area.
Summary of Contents for NVR16P
Page 66: ...66 ...
Page 97: ...97 ...
Page 109: ...109 APPENDIX ...
Page 125: ...125 8 16 Channel PoE Network Video Recorder ...






























