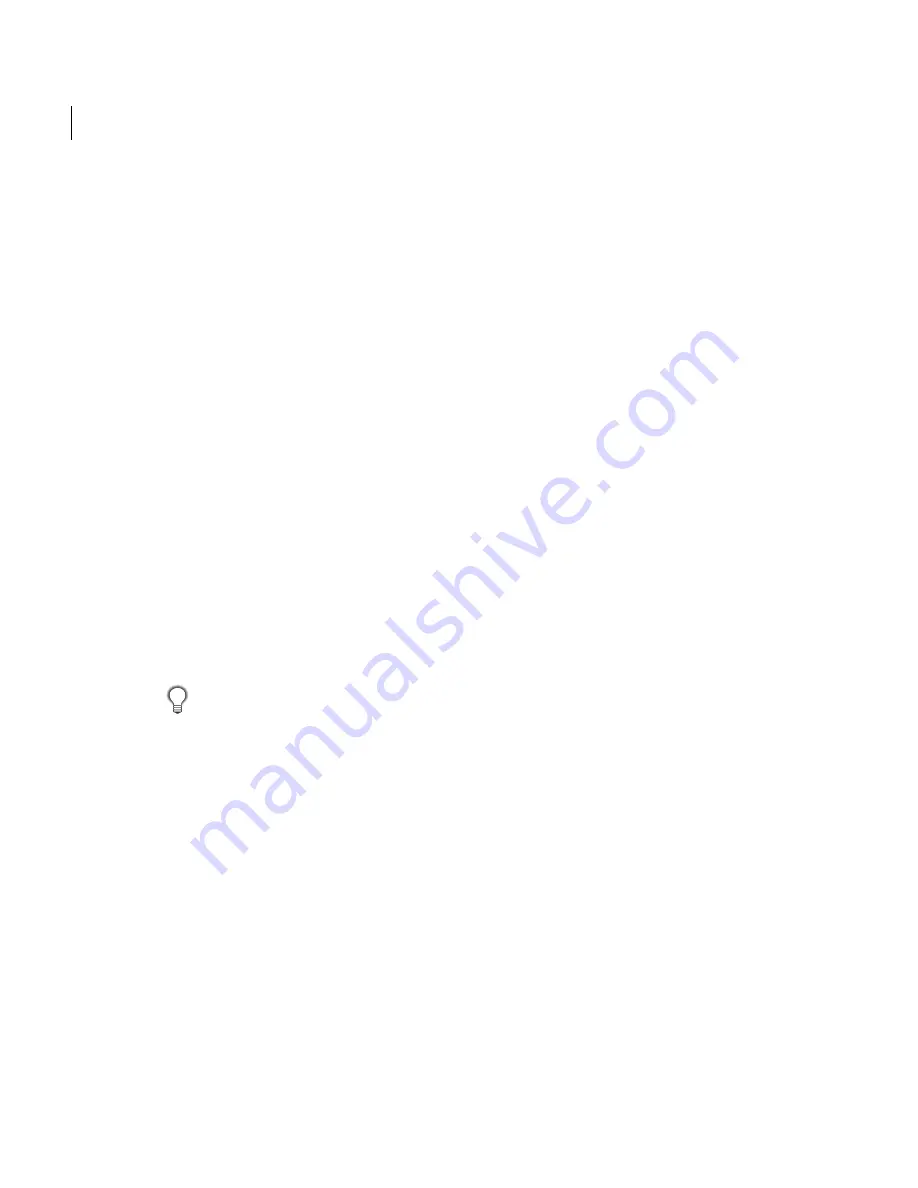
CHAPTER 2
36
Setting Up Photoshop Elements
To prevent a plug-in or folder of plug-ins from
loading:
Add a tilde character (~) at the beginning of the
plug-in name, folder, or directory. That file (or all
files in the folder) is ignored by the application
when you restart it.
To view information about installed plug-ins:
Choose Help > About Plug-In and select a plug-in
from the submenu (Windows) or choose Apple
menu > About Plug-In and select a plug-in from
the submenu (Mac OS).
Setting memory preferences
The amount of memory (RAM) Photoshop
Elements needs is approximately three to five
times the file size of your open images. When the
amount of memory is insufficient, the application
uses any available hard-disk space. To improve the
application’s performance, you can increase the
amount of memory reserved for the application.
If you use other applications simultaneously
with Photoshop Elements, make sure you leave
enough memory for the other applications to use.
To set memory preferences in Windows:
1
Choose Edit > Preferences > Memory & Image
Cache.
•
In the Memory Usage menu, drag the
Maximum Used By Photoshop Elements slider
to the right.
To set memory preferences in Mac OS:
In Mac OS, memory preferences are set outside of
Photoshop Elements. Refer to your Mac OS
documentation.
Assigning scratch disks
When your system does not have enough RAM
to perform an operation, Photoshop Elements
uses a proprietary virtual memory technology, also
called scratch disks. A scratch disk is any drive or
partition of a drive with free memory. By default,
Photoshop Elements uses the hard drive that the
operating system is installed on as its primary
scratch disk.
You can change the primary scratch disk or
designate a second, third, or fourth scratch disk, to
be used when the primary disk is full. Your
primary scratch disk should be your fastest hard
disk and have plenty of defragmented space
available.
The following guidelines can help you assign
scratch disks:
•
You can use up to four scratch disks of any size
your file system supports. Photoshop lets you
create up to 200 GB of scratch disk space.
•
For best performance, scratch disks should be
on a different drive than any large files you are
editing.
•
Scratch disks should be on a different drive than
the one used for virtual memory.
•
Scratch disks should be on a local drive. That is,
they should not be accessed over a network.
•
Scratch disks should be conventional (non-
removable) media.
•
Raid disks/disk arrays are good choices for
dedicated scratch disk volumes.
•
Drives with scratch disks should be defrag-
mented regularly.






























