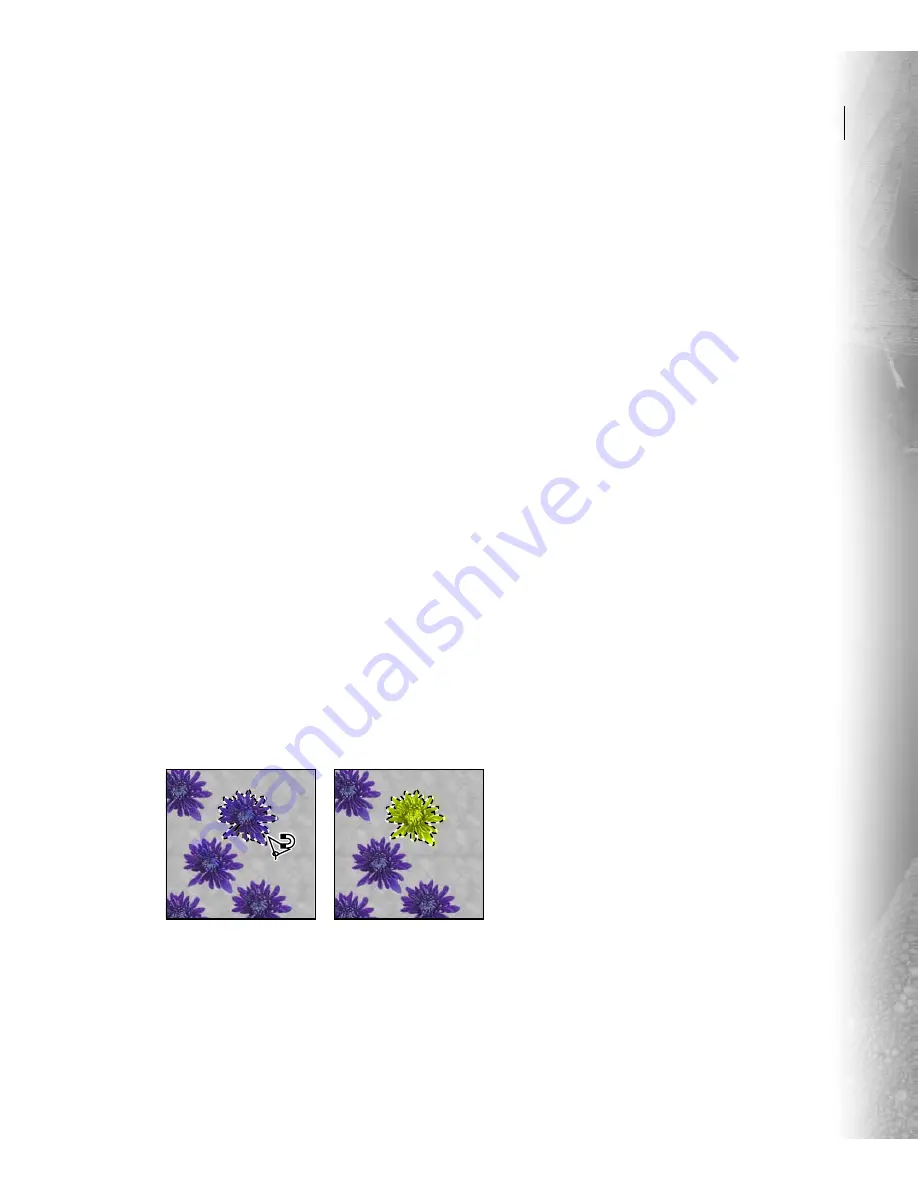
113
Chapter 7: Selecting
o modify or copy a specific area of an image
in Adobe Photoshop Elements, you first
select the area in the active layer. You can
choose from a variety of specialized tools for
creating selections.
About selections
When you want to edit a particular area of your
image without affecting other areas, you select the
area you want to change. You also make selections
when you want to copy or duplicate an area of
your image.
Photoshop Elements indicates a selected area with
a border of moving dashes, also called a selection
marquee or marching ants. The area outside the
selection border is protected while you move,
copy, paint, or apply special effects to the selected
area. To make a selected area easier to distinguish
from unselected areas, you can use the selection
brush tool in mask mode to display unselected
areas with a color overlay.
Selection made with magnetic lasso tool, color adjusted in
selected area
The selection tool or command you choose
depends on the nature of your image, the changes
you want to make, and the area you want to select.
For example, the magic wand tool is useful for
quickly selecting areas of similar color, such as a
clear blue sky. To select a more complex area, such
as a person standing in a crowd of people, you can
use the selection brush or lasso tool. To create
smooth transitions between selected and
unselected areas, you can use a selection tool that
supports feathering.
After you make a selection, you can fine-tune the
selection border in many ways. You can use
commands in the Select menu to invert, expand,
contract, or smooth the border. You can use a
selection tool to add to or subtract from the
selection. You can also move the selection border
alone (see “Moving or inverting a selection
border” on page 118) or move the border with the
selected image area (see “Moving pixel selections
within an image” on page 122.)
Note:
To select shape, type, or fill layers, you must
use the shape selection tool or the move tool. To select
a portion of these layer types (or to paint on or apply
special effects to them) you must first simplify the
layer. (See “Simplifying shape layers” on page 194 or
“Simplifying type layers” on page 199.)
T






























