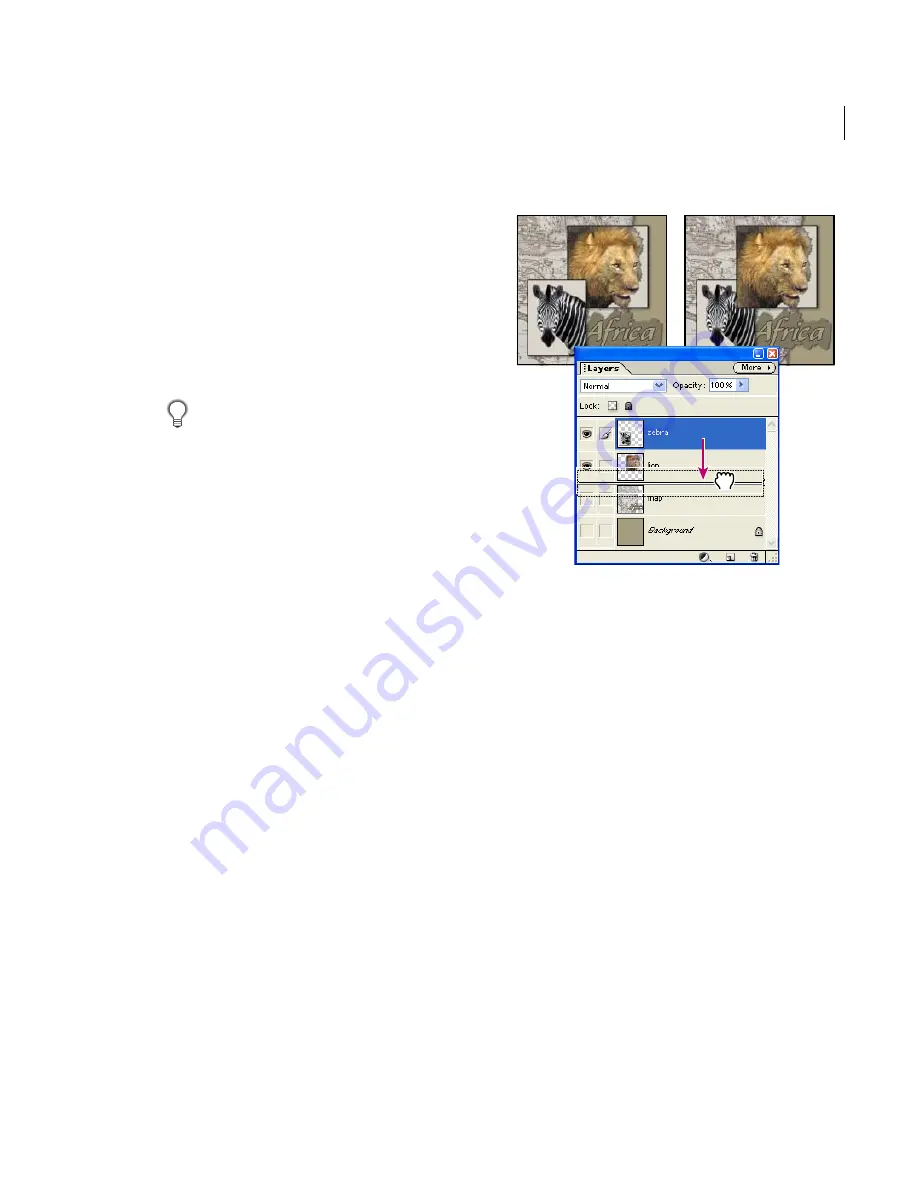
97
ADOBE PHOTOSHOP ELEMENTS 2.0
User Guide
•
Choose Layer > New > Layer from Background
to convert the background to a layer.
•
Select the background, and choose Duplicate
Layer from the Layers palette More menu to
leave the background intact and create a copy of
it as a new layer.
2
Rename the layer in the New Layer dialog box,
and click OK.
If you drag the background eraser tool on the
background layer, the background is automati-
cally converted to a regular layer, and erased areas
become transparent.
To convert a layer into a background:
1
Select a layer in the Layers palette.
2
Choose Layer > New > Background from Layer.
Any transparent areas in the original layer are filled
with the background color.
Note:
If your image already has a background, you
can’t convert a layer to a background until you
convert the existing background to a layer.
Changing the stacking order of layers
The stacking order determines whether a layer
appears in front of or behind other layers.
To change the order of layers by dragging:
1
In the Layers palette, select the layer that you
want to move.
2
Drag the layer up or down in the Layers palette.
When the highlighted line appears in the desired
position, release the mouse button.
Dragging the zebra layer below the lion layer changes the
stacking order
To change the order of a layer:
1
In the Layers palette, select the layer that you
want to move.
2
Choose Layer > Arrange, and choose a
command from the submenu to arrange the layer:
•
Bring to Front to make the layer the topmost
layer.
•
Bring Forward to move the layer one level up in
the stacking order.
•
Send Backward to move the layer one level
down in the stacking order.






























