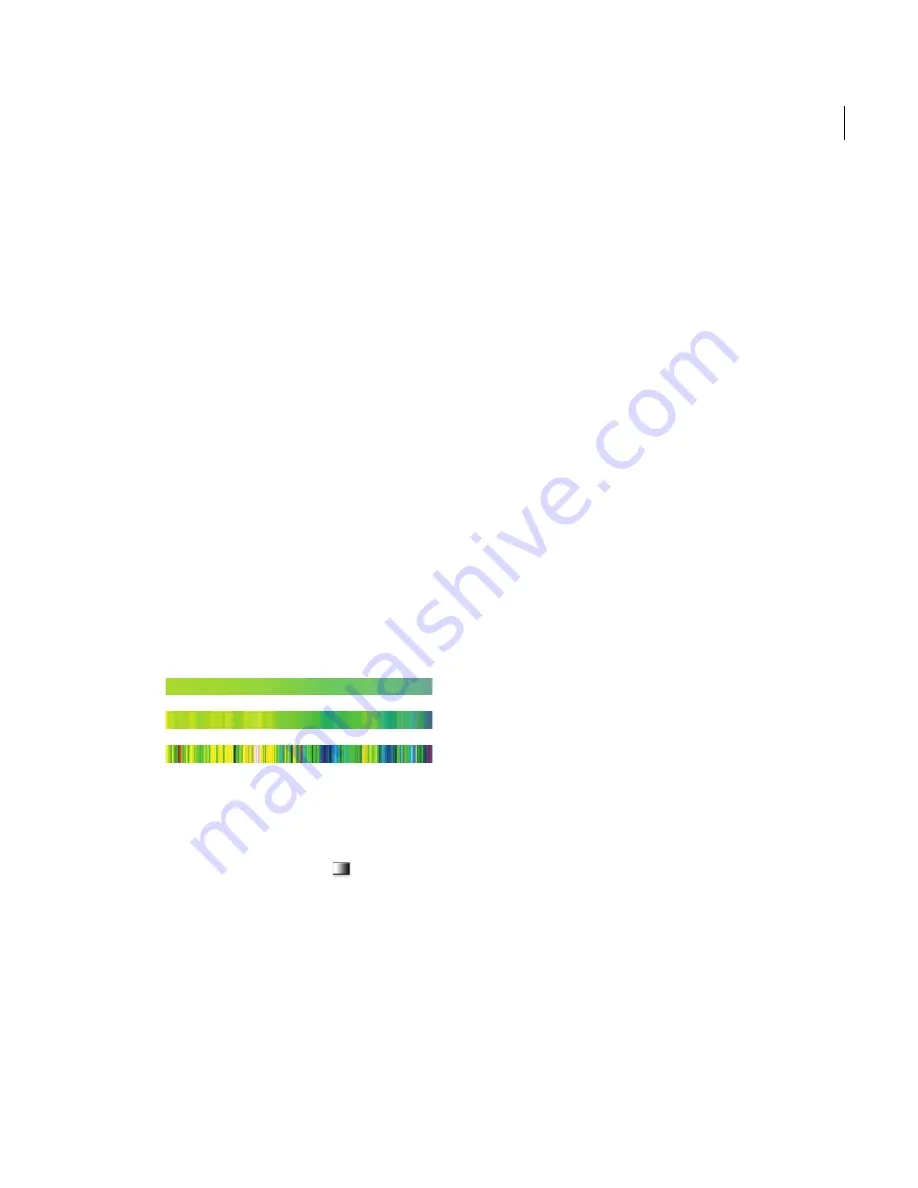
151
ADOBE PHOTOSHOP ELEMENTS 2.0
User Guide
8
To add an intermediate opacity, click above the
gradient bar to define a new opacity stop. You can
then adjust and move this opacity as you would a
starting or ending opacity. To remove an interme-
diate opacity, drag its transparency stop up and off
the gradient bar, or select the stop and click the
Delete button.
9
To save the gradient to the gradient presets,
enter a new name in the Name text box, and then
click New. This creates a new gradient preset with
the transparency setting you specified.
10
Click OK to exit the dialog box and select the
newly created gradient.
Creating noise gradient fills
In addition to creating smooth gradients, the
Gradient Editor dialog box lets you define a new
noise gradient. A noise gradient is a gradient that
contains randomly distributed colors within a
range of colors that you specify.
Noise gradients with different noise values
A.
10% noise
B.
50% noise
C.
90% noise
To create a noise gradient:
1
Select the gradient tool
.
2
To display the Gradient Editor dialog box,
either click the Edit button or click in the gradient
sample in the options bar.
3
Choose Noise from the Gradient Type menu.
4
To set the roughness for the gradient, enter a
value, or drag the pop-up slider.
5
Choose a color model from the Color Model
list. (See “Describing color” on page 64.)
6
To define the range of colors in the gradient,
drag the sliders for each color component. For
example, if you choose the HSB model, you can
restrict the gradient to blue-green hues, high
saturation, and medium brightness.
7
To prevent oversaturated colors, select Restrict
Colors. To add transparency to random colors,
select Add Transparency.
8
To randomly create a gradient that conforms to
your settings, click the Randomize button until
you find a gradient you like.
9
Enter a name for the new gradient.
10
To create a new gradient preset, with the
settings you specified, click New.
11
Click OK to exit the dialog box and select the
newly created gradient.
Managing gradients
By saving and loading libraries of gradients, you
can customize the gradient presets that appear in
the gradient options bar and the Gradient Editor
dialog box. You can also manage gradients by
using the Preset Manager. (For more information
on the Preset Manager, see “Working with preset
options” on page 27.)
To display gradient presets in different ways, you
can change the view of the pop-up palette in the
options bar and the list box in the Gradient Editor
dialog box. (See “Using pop-up palettes” on
page 28.)
A
B
C






























