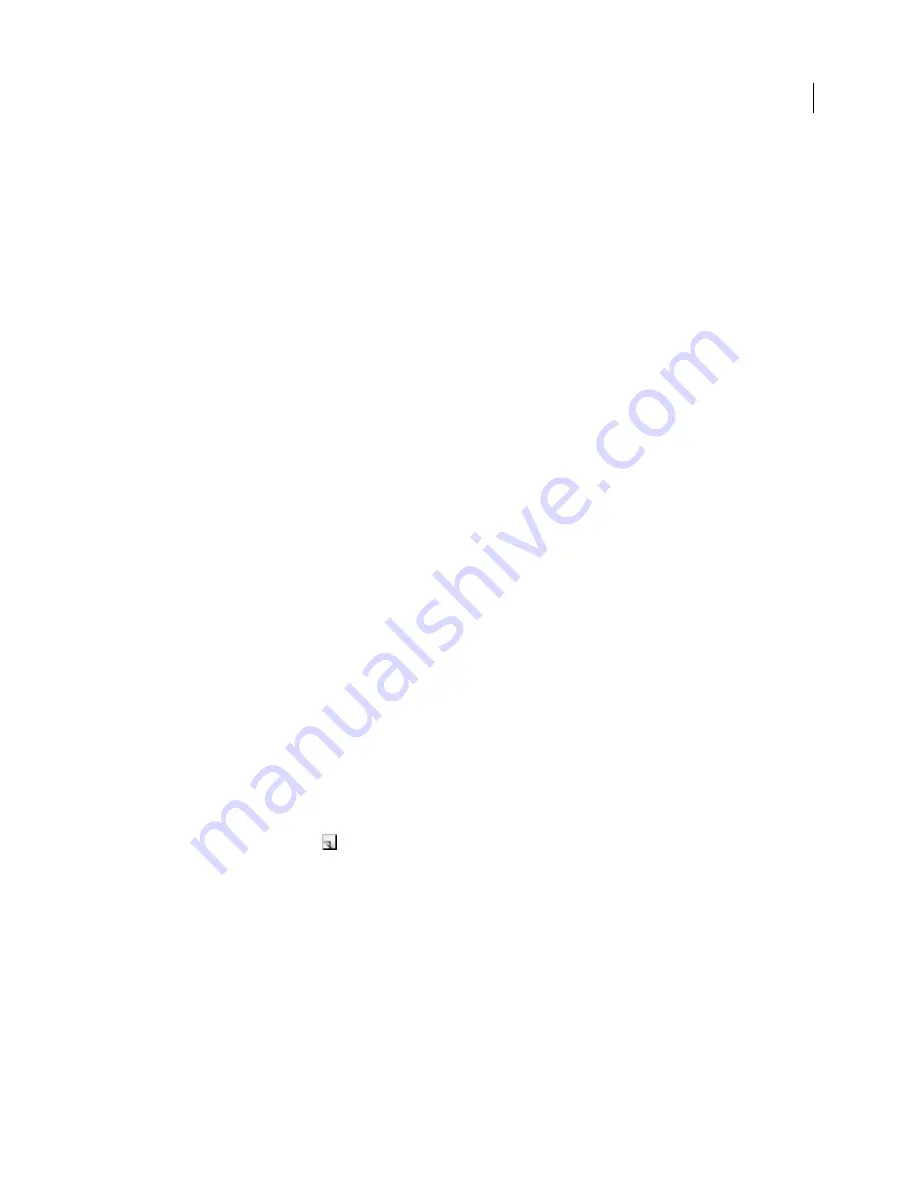
174
USING FLASH CS4 PROFESSIONAL
Timelines and Animation
When you create a Flash document, it contains only one layer. To organize the artwork, animation, and other elements
in your document, add more layers. You can also hide, lock, or rearrange layers. The number of layers you can create
is limited only by your computer’s memory, and layers do not increase the file size of your published SWF file. Only
the objects you place into layers add to the file size.
To organize and manage layers, create layer folders and place layers in them. You can expand or collapse layer folders
in the Timeline without affecting what you see on the Stage. Use separate layers or folders for sound files, ActionScript,
frame labels, and frame comments. This helps you find these items quickly to edit them.
To help create sophisticated effects, use special guide layers to make drawing and editing easier, and to make mask
layers.
There are five types of layers you can use in Flash:
•
Normal layers contain most of the artwork in a FLA file.
•
Mask layers contain objects used as masks to hide selected portions of layers below them. For more information,
see “
Using mask layers
” on page 221.
•
Masked layers are layers beneath a mask layer that you associate with the mask layer. Only the portion of the mask
layer not covered by the mask is visible. For more information, see “
Using mask layers
” on page 221.
•
Guide layers contain strokes that can be used to guide the arrangement of objects on other layers or the motion of
classic tween animations on other layers. For more information, see “
Guide layers
” on page 177 and “
Create classic
tween motion along a path
” on page 213.
•
Guided layers are layers associated with a guide layer. The objects on the guided layer can be arranged or animated
along the strokes on the guide layer. Guided layers can contain static artwork and classic tweens, but not motion
tweens.
Normal, Mask, Masked, and Guide layers can contain motion tweens or inverse kinematic bones. When these items
are present in one of these layers, there are limitations to the types of content that can be added to the layer. For more
information, see “
Motion tweens
” on page 187 and “
Using inverse kinematics
” on page 223.
See also
“
Change layer height in the Timeline
” on page 24
Create a layer
When you create a layer, it appears above the selected layer. The newly added layer becomes the active layer.
❖
Do one of the following:
•
Click the New Layer button
at the bottom of the Timeline.
•
Select Insert > Timeline > Layer.
•
Right-click (Windows) or Control-click (Macintosh) a layer name in the Timeline and select Insert Layer from the
context menu.
Create a layer folder
❖
Do one of the following:
•
Select a layer or folder in the Timeline and select Insert > Timeline > Layer Folder.
•
Right-click (Windows) or Control-click (Macintosh) a layer name in the Timeline and select Insert Folder from the
context menu. The new folder appears above the layer or folder you selected.
Updated 5 March 2009






























