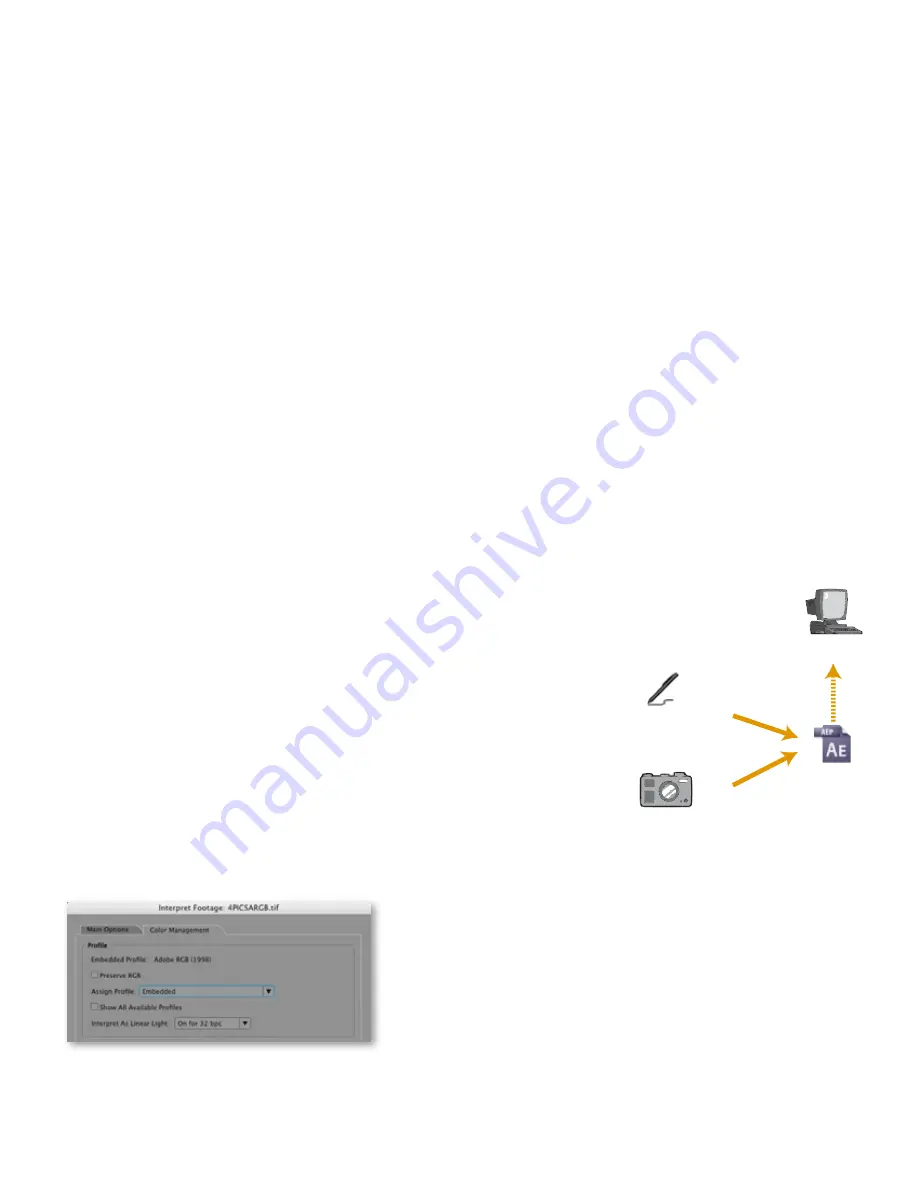
Color management workflow in Adobe After Effects CS4
15
Step 1: Set up the After Effects Project
1 Start After Effects and create a new After Effects CS4 project (Choose File > New >
New Project).
2 Choose File > Project Settings. In the Project Settings dialog box, select the following options:
Choose 16 Bits Per Channel from the Depth menu.
•
Working with 16 bits per
channel when compositing reduces artifacts and image degradation when pixels
are altered in the After Effects project. Even though a project may be rendered and
output to 8 bits per channel, the additional pixel information will protect against
unwanted and unnecessary quality loss in final output.
Choose the sRGB IEC61966-2.1 ICC profile from the Working Space menu.
•
Choosing a working color space allows you to convert the colors of imported
graphics into a common color space for compositing. In most cases, the imported
graphics will have been created using the sRGB IEC61966-2.1 color space and have
an embedded sRGB IEC61966-2.1 profile. In this case, the color values will not be
converted into the working space, because they are already defined using the sRGB
IEC61966-2.1 profile. In cases where the embedded color profile for an imported
graphic differs from the project working space, colors will be converted from the
color space of the embedded profile to the project working space. This preserves the
color appearance of the imported graphic.
Check Compensate For Scene-referred Profiles.
•
Checking this option allows After
Effects to make necessary gamma and contrast adjustments to your footage. See
the “Scene and presentation environment profiles” section of Appendix B for more
details.
You are now ready to import graphics and create compositions using a color-managed project
in After Effects.
Step 2: import footage, including graphics
After you have created your After Effects project, you are ready to import and work with
raster images or vector graphics from other sources. In some cases, files that you import will
have embedded ICC profiles; examples of this case may be still images created or edited using
Photoshop. In these cases, you can import the graphics confident that you will see colors as the
producer of the graphics originally intended. In other cases, graphics will not have an ICC profile
embedded; BMP images are examples of this type of graphic. In these cases, you can assign an
ICC profile in the Interpret Footage dialog box and bring that graphic into the After Effects
project for accurate color viewing and compositing. After Effects will assign the sRGB IEC61966-2.1
profile to graphics that do not have an embedded profile, so direct assignment of the profile in
the Interpret Footage dialog box is not necessary in this particular workflow.
1 Choose File > Import > File and select the graphic that you wish to import.
2 After importing the footage, choose File > Interpret Footage > Main, and click the Color Man-
agement tab. The Interpret Footage dialog box allows you to assign an ICC profile to define the
color appearance of your footage, independent from the color characteristics of your monitor
or working space.
Figure 3 - Interpret Footage dialog box — embedded profile
Figure 2 - Interpreting footage and assigning ICC profiles to
footage. After Effects converts footage and image colors to
the project working space for compositing.
linEAr blEnding in PhoToShoP
You may wish to use the Blend Colors Using 1.0
Gamma option in the Project Settings dialog box to
produce blending that may appear more realistic. This
option can also be set in the Color Settings dialog
box in Photoshop to create an appearance match
with After Effects. Choose Edit > Color Settings, click
More Options, and then select Blend RGB Colors Using
Gamma. Enter 1.0 in the box.
Interpret Footage
- vector graphics (PDF)
(
ICC profile embedded in image
)
Interpret Footage
- raster images (TIFF, DNG, PNG)
(
ICC profile embedded in image
)
computer monitor
(
your monitor profile
)
project working space
(
sRGB IEC61966-2.1
)






























