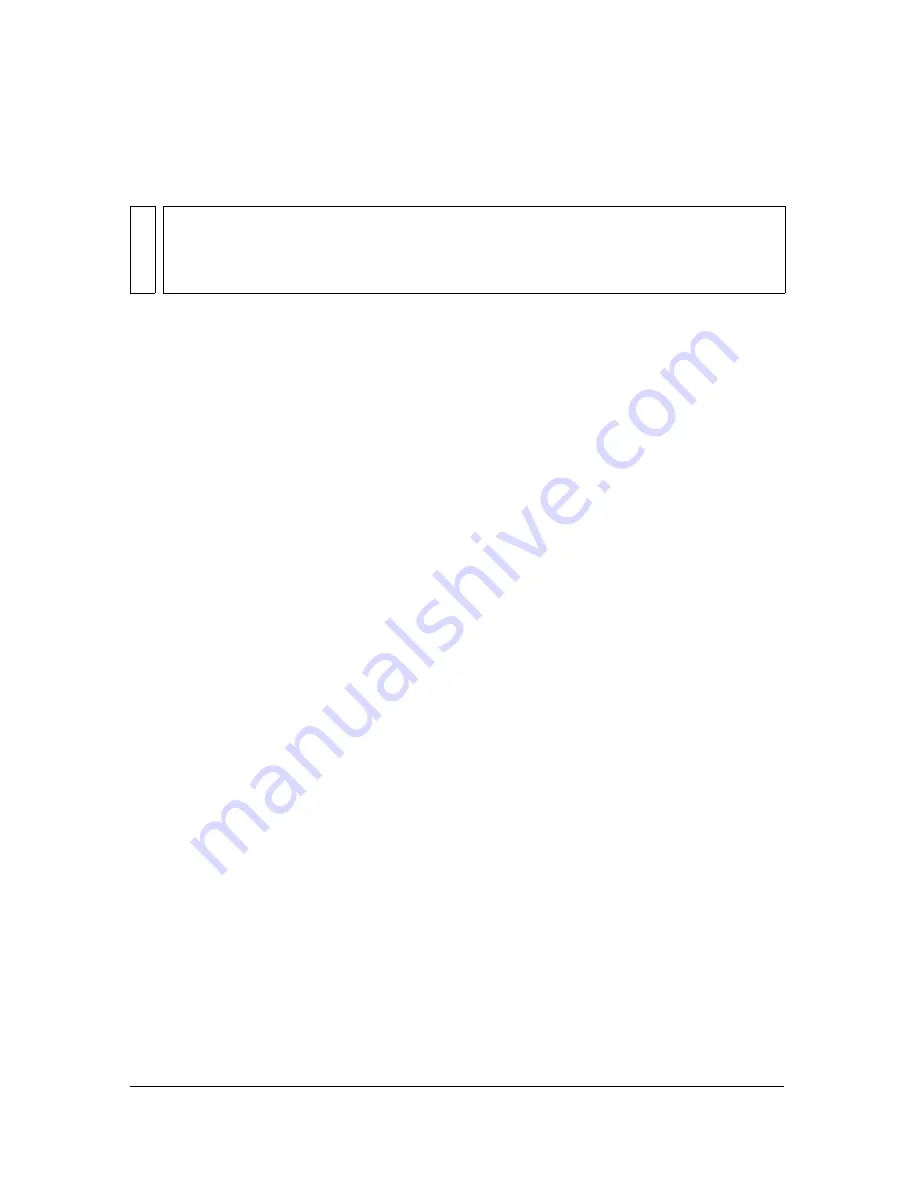
Video effects: transitions and more
87
When you click OK, an action tray is created and populated with the PowerPoint slide as its
media source.
Video effects: transitions and more
“About types of effects” on page 87
“About effect icons” on page 90
“Selecting effects” on page 91
“Customize an effect” on page 91
“Updating an effect with a newer version” on page 95
About types of effects
Visual Communicator includes a wide variety of effects including Wipe, Dissolve, Over The
Shoulder, Head To Head, Page Peel, Shatter, Flyby, Move, Slide, Sparks, Spin, Squeeze,
Asteroid, Bubble, Swirl, and Pixie Dust effects. These effects are in folders in the Video
Effects library.
Transition effects and non-transition effects
Video effects work in one of two ways: they either replace one graphical source with another
or display the second source for a limited period and then return to the first source. The first
type is known as a
transition effect
, the second as a
non-transition effect
.
To better understand the difference between these two types of effects, it helps to understand
the distinction between an
A source
and a
B source
. These terms refer to the graphical inputs in
a pair of trays. The first tray contains the A source and a transition or non-transition effect.
The nearest tray below contains the B source.
With transition effects, the B source replaces the A source. This is simple if you confine
yourself to one pairing. When you proceed to the next pairing, however, the input that was
the B source becomes the A source. Most effects in Visual Communicator are transitional by
default.
NOT
E
You can also drag PowerPoint files from the Browse tab to the Action Area. Visual
Communicator will create a tray for each slide and apply transitions that reflect those in
the original slideshow. However, the slides will not update automatically when you make
changes in PowerPoint.
Summary of Contents for 38040165 - Visual Communicator - PC
Page 1: ......
Page 8: ...8 Contents Summary 138 Live streaming 139 Chapter 16 Shortcuts 149 Chapter 17 Glossary 153...
Page 30: ...30 Feature and control overview...
Page 36: ......
Page 48: ...48 Creating a show...
Page 56: ...56 Planning shows and writing scripts...
Page 66: ......
Page 116: ......
Page 122: ...122 Presenting live shows...
Page 148: ......
Page 152: ...152 Shortcuts...
Page 153: ...153 17 CHAPTER 17 Glossary...
Page 154: ...154 Glossary...
Page 155: ...155...
Page 156: ...156 Glossary...






























