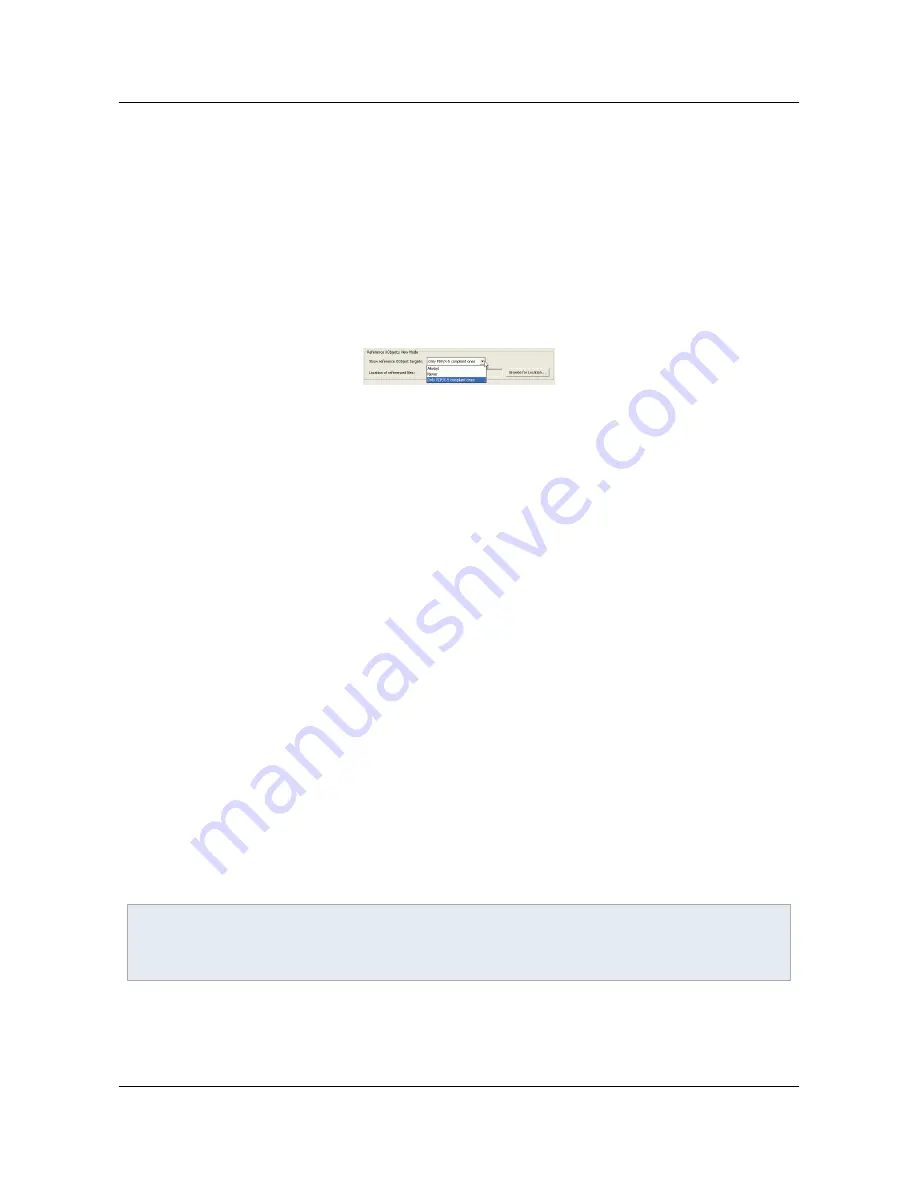
1. Choose
Preferences > Page Display
.
2. Configure the Reference XObjects View Mode panel. Set
Show reference XObject targets
to:
• Always
• Never
• Only PDF/X-5 compliant ones
3. Set the location of referenced files (if any).
4. Choose
OK
.
Resource access
8.4 3D content (9.5.1 and later)
9.x products change the default behavior with 9.5.1 because the dynamic nature of 3D provides the
potential for it to be subject to security vulnerabilities. Several new changes have been implemented:
• 3D is disabled by default.
• The user interface has a new checkbox at
Preferences > 3D and Multimedia > Enable 3D
Content
.
• 3D content has been integrated into the Trust Framework so that it's possible to display 3D content
for trusted content even when 3D is disabled. The feature allows you to:
• Disable or enable 3D content.
• Trust files, folders, and hosts as privileged locations via
Preferences > Security
(Enhanced) > Privileged Locations
panel so that when a PDF with 3D content
opens:
• If it is trusted, the 3D content renders.
• If it is not trusted, a Yellow Message Bar appears which says "Some
features have been disabled due to potential security risks. Only
enable these features if you trust this document."
•
Options
button provides the
Trust Once
and
Trust Always
options.
• Enterprise IT can configure the end user settings via
HKCU\Software\Adobe\<product name>\<version>\3D\bEnable3DContent
.
• Enterprise IT can disable and lock 3D rendering so that the user cannot change the setting via
HKLM\SOFTWARE\Policies\Adobe\<product name>\<version>\FeatureLockDown\bEnable3D
.
Note
This is a 9.5.1-only change since Protected Mode in 10.x products provides effective mitigation against
3D attack vectors.
8.5 Flash integration
Application Security Guide
Section 8 External Content Access
Section 8 External Content Access
Page 83
























