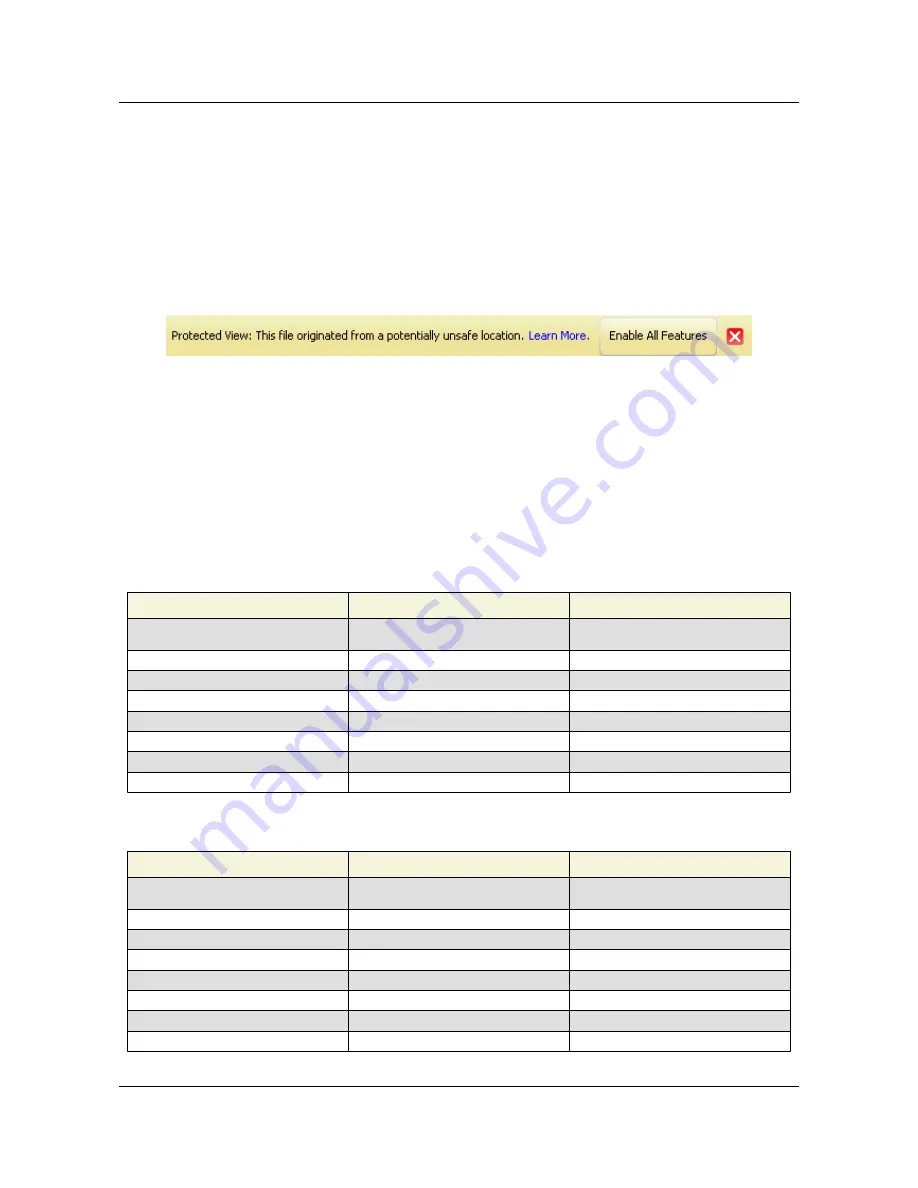
Acrobat displays a warning bar at the top of the viewing window. In this state, many of Acrobat's features
that interact with and change the document are disabled and the associated menu items are greyed out in
order to limit user interaction.
The view is essentially read-only, and the disabled features prevent any embedded or tag-along malicious
content from tampering with your system. Once you've decided to trust the document, choosing
Enable
All Features
exits PV, re-enables all menu items, and provides permanent trust for the file by adding to
enhanced security's list of privileged locations (see Integration with enhanced security. The document is
now open in a full, unsandboxed Acrobat process.
Protected View: Yellow message bar
2.1.2 PV in a browser
When a PDF is opened in a browser, Protected View provides a streamlined experience that doesn't
utilize a warning bar. Instead, browser-based PDFs provide a Reader-like experience for documents that
have been "rights enabled." That is, all of Reader's features are available in addition to features that
become enabled when a document author uses Acrobat to extend features to Reader users. These
features include signing existing form fields, adding new signature fields, saving form data, etc.
In this respect, a PDF in the browser's Protected View is more capable than a PDF in the standalone
Protected View. On the other hand, the browser-based capabilities are always limited while the
standalone application enables users to achieve full functionality with a single click of a button.
Protected View 10.x: standalone vs browser functionality
Feature
Standalone
Browser
Drag-drop PDFs to the reading or navigation
pane
No
Yes
Printing
No
Yes
Advanced Printing
No
No
Saving
No
Yes
Pan and Zoom
No
No
Loupe Tool
No
No
Reading mode
No
Yes
Full screen mode
No
Yes
Protected View 11.x: standalone vs browser functionality
Feature
Standalone
Browser
Drag-drop PDFs to the reading or navigation
pane
No
No
Printing
No
No
Advanced Printing
No
No
Saving
No
No
Pan and Zoom
No
No
Loupe Tool
No
No
Reading mode
No
Yes
Full screen mode
No
No
Section 2 Protected View
Application Security Guide
Page 4
Section 2 Protected View









































