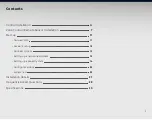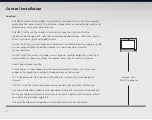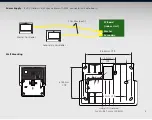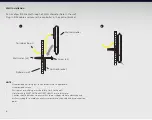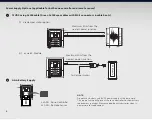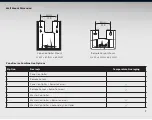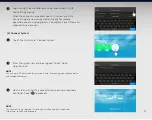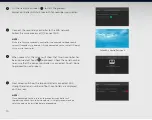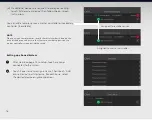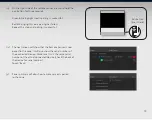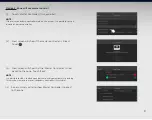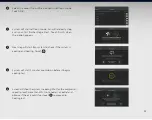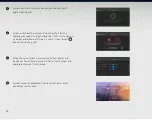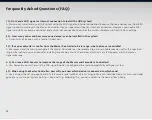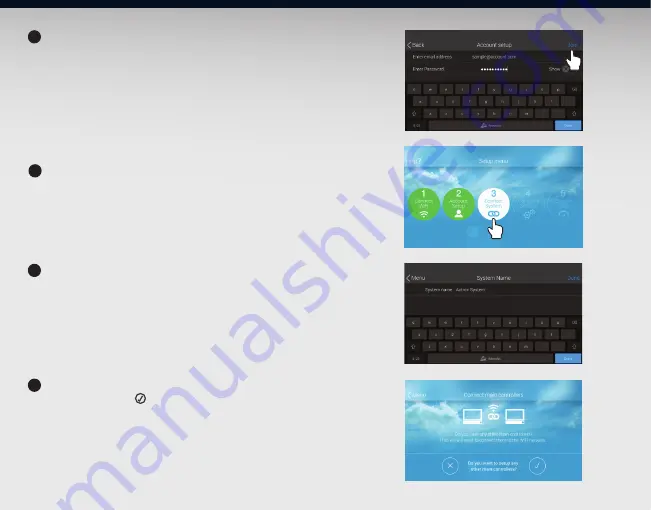
13
3
1
2
3
Next screen will start the process of connecting a secondary
controller. Touch to proceed.
Enter the system name to be assigned. Touch ‘Done’
when finished.
(3) Connect System
Touch the third circle, ‘Connect System’.
Log-in using the email address and password used in QUE
Connect App sign up.
When the account is accepted, your A/C system and QUE
Connect App are now connected and ready for remote
operation once the setup process is complete. Touch ‘Done’ to
proceed to next process.
NOTE:
This section is only required if a secondary wall controller is required.
Otherwise, touch X and proceed.
NOTE:
Can use up to 30 characters for a system name. Avoid using non-alphanumeric
and foreign characters.
Summary of Contents for QTB-1000
Page 1: ...Installation and Commissioning Manual ...
Page 31: ...31 Notes ...