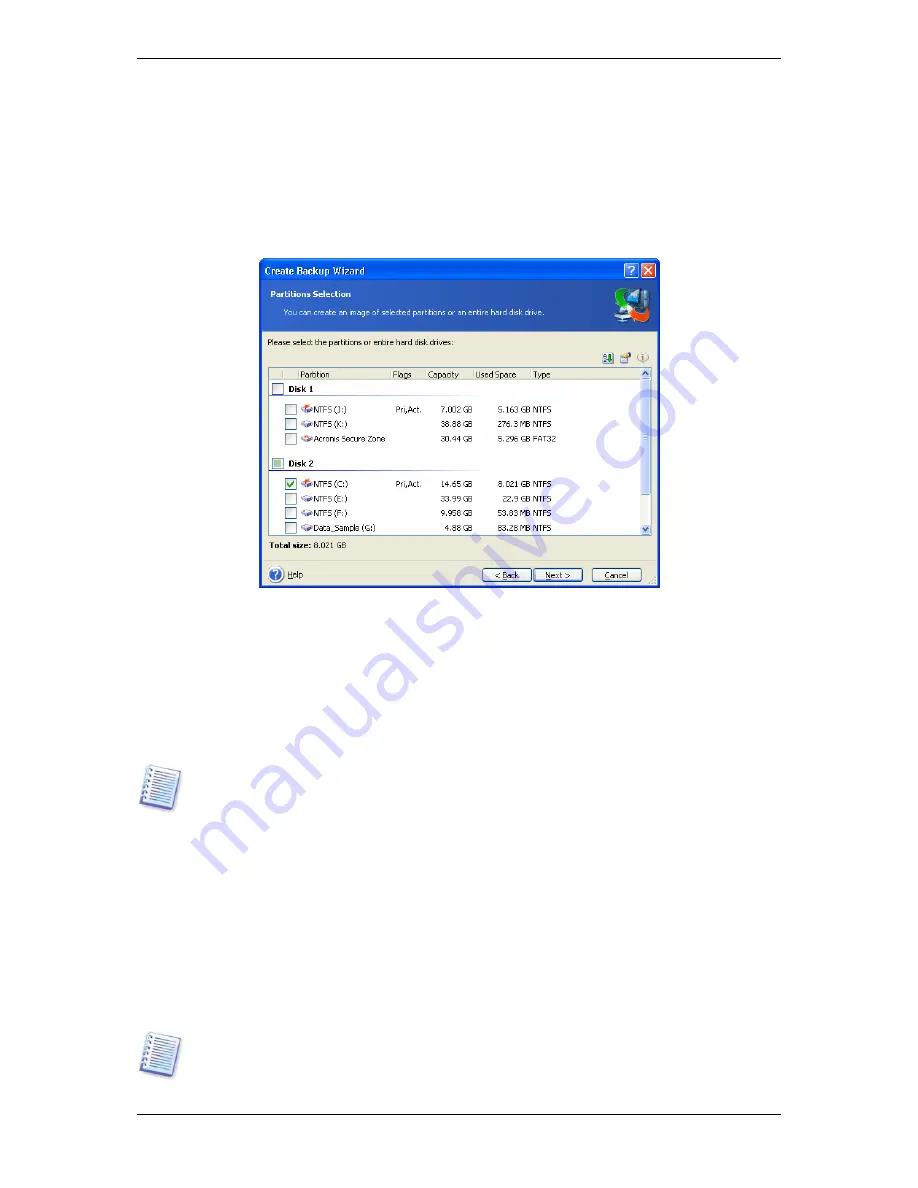
Copyright © Acronis, Inc., 2000-2007 51
6.2 Backing up disks and partitions (image backup)
1. Invoke the
Create Backup Wizard
by clicking on the backup operation icon in the main
program window.
2. Click
Next
.
3. Select
The entire disk contents or individual partition
and click
Next
.
4. Select disks or partitions to back up. You can select a random set of disks and partitions.
5. Click
Next
.
6. Select the name and location of the archive.
If you are going to create a full backup, type the file name in the
File Name
line, or use the
file name generator (a button to the right of the line). If you select an existing full backup, it
will be overwritten.
If you are going to create an incremental backup (see
3.2 Full, incremental and differential
backup
), select the latest full or incremental backup you have.
In fact, if all incremental backup files are stored together with the basic full backup, it
doesn't matter which one you select, as the program will recognize them as a single archive.
If you stored the files on several removable disks, you must provide the latest archive file;
otherwise, restoration problems might occur.
If you are going to create a differential backup, select the full backup which will be a base,
or any of the existing differential backups. Either way, the program will create a new
differential backup.
The “farther” you store the archive from the original partition, the safer it will be in case of
data damage. For example, saving the archive to another hard disk will protect your data if
your primary disk is damaged. Data saved to a network disk, ftp-server or removable media
will survive even if all your local hard disks are down. You can also use Acronis Secure Zone
(see details in
3.3 Acronis Secure Zone
) or Acronis Backup Server (see details in
3.5 Acronis
Backup Server
) for storing backups. In that cases, you need not provide the file name.
See notes and recommendations for supporting FTP server in 1.5.4 Supported storage
media.






























