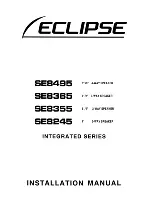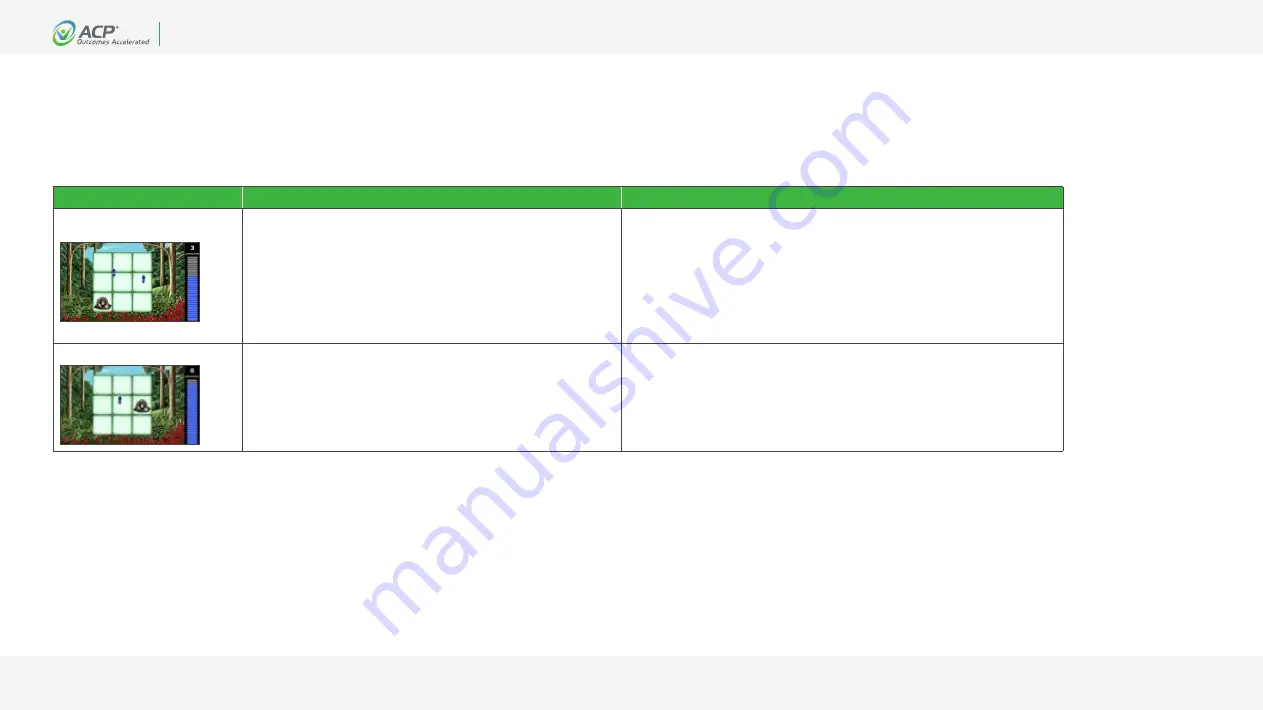
84
800.350.1100
|
acplus.com
OmniVR® Equipment User Manual
MNL-0007 (1.3)
© Copyright 2015-2022. Accelerated Care Plus Corporation — All Rights Reserved. Confidential and Proprietary.
Troubleshooting
Problem
Cause
Remedy
Feet are shaking, making the
activity difficult to perform:
The camera is detecting interference from a walker or from the floor
and should be recalibrated. Open the Camera View mode to observe if
there is a conflict with the camera view of the patient.
It is suggested that a walker not be used with this exercise. If the patient requires a
walker, please consider using the Flower Garden exercise as an alternative. Call ACP
Customer Support if you have any questions or concerns.
No feet appear:
The patient is not in the right position.
The camera is following another person or object.
Clear the immediate area and instruct the patient to move into the playing area. Ask
the patient to move around until he/she is detected by the camera.
Reset the camera by putting your hand in front of the camera for 2 to 5 seconds and
retry.
Balance Exercises – The Mole