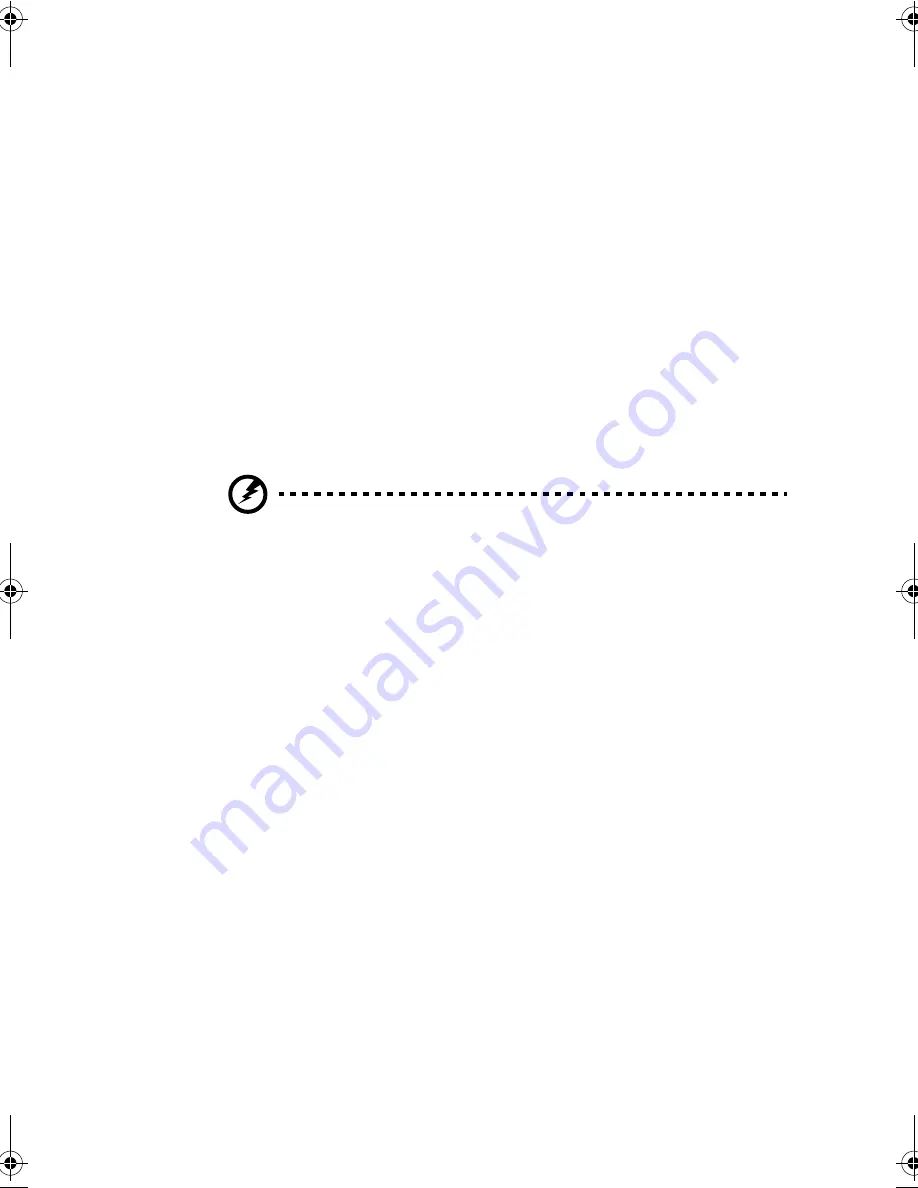
43
There is one necessary condition for the computer to enter
Hibernation mode:
❑
The Hibernation file created by PHDISK must be present
and valid. See “PHDISK” on page 70.
In this situation, there are three ways to enter Hibernation mode:
❑
If the waiting time determined by ACPI elapses without any
system activity
❑
If a battery low condition occurs
To exit Hibernation mode, press the power switch. The
computer also resumes from Hibernation mode if the resume
timer is set and matched.
Warning!
Do not change any devices (such as add memory or swap hard
disks) when the computer is in Hibernation mode.
Power Management Modes for Devices
With ACPI, power is managed even for individual devices. Here
are two examples of power saving modes for devices:
Display Standby Mode
Screen activity is determined by the keyboard, the built-in
touchpad, and an external PS/2 pointing device. If these devices
are idle for the period determined by Windows ACPI, the display
shuts off until you press a key or move the touchpad or external
mouse.
The computer has a unique "LCD brightness control" power-
saving feature. When the computer is using AC power and you
disconnect the AC adapter from the computer, it automatically
dims the LCD backlight to save power. If you reconnect AC
power to the computer, it automatically adjusts the LCD backlight
to a brighter level. The LCD backlight also dims when you are
not actively using your computer and re-adjusts itself when you
resume using the computer.
320.book Page 43 Friday, June 25, 1999 2:15 PM
Summary of Contents for TravelMate 320
Page 1: ...TravelMate 320 Series Notebook Computer User s Guide ...
Page 6: ...vi ...
Page 21: ...Getting Familiar with your Computer Chapter 1 ...
Page 51: ...Operating on Battery Power Chapter 2 ...
Page 65: ...Peripherals and Options Chapter 3 ...
Page 77: ...Moving with your Computer Chapter 4 ...
Page 86: ...Chapter 4 Moving with your Computer 66 ...
Page 87: ...Software Chapter 5 ...
Page 88: ...This chapter discusses the important system utilities bundled with your computer ...
Page 106: ...Chapter 5 Software 86 ...
Page 107: ...Troubleshooting Chapter 6 ...
Page 118: ...Chapter 6 Troubleshooting 98 ...
Page 119: ...Specifications Appendix A ...
Page 120: ...This appendix lists the general specifications of your computer ...
Page 124: ...Appendix A Specifications 104 ...






























