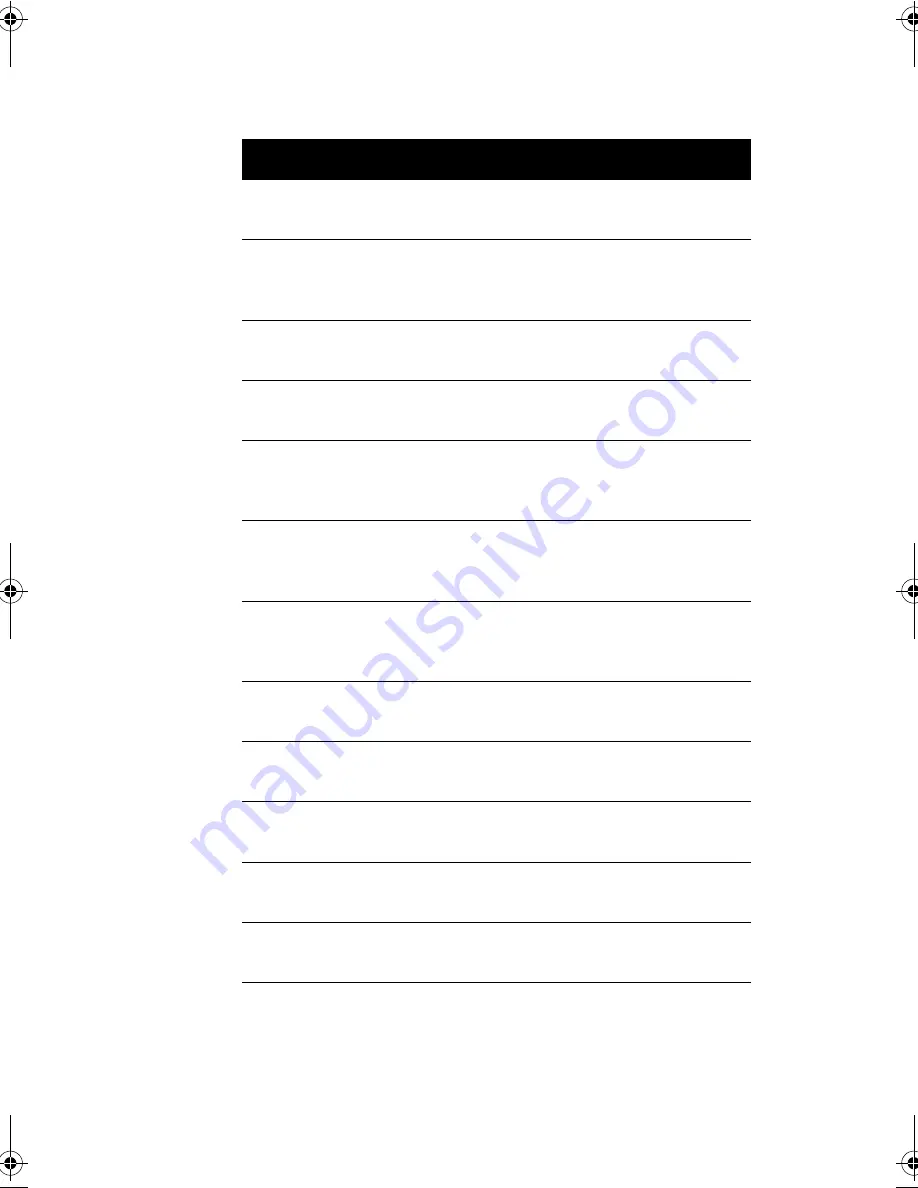
Chapter 6
Troubleshooting
96
I/O Parity Error
Contact your dealer or an authorized
service center.
Insert system diskette and
press <Enter> key to reboot
Insert a system (bootable) diskette in the
floppy drive (A:), then press
Enter
to
reboot.
Keyboard Error or No
Keyboard Connected
Contact your dealer or an authorized
service center.
Keyboard Interface Error
Contact your dealer or an authorized
service center.
Memory Size Mismatch
Press
F2
(during POST) to enter the BIOS
Setup Utility; then press
Esc
to exit and
reconfigure the computer.
Missing operating system
Press
F2
(during POST) to enter the BIOS
Setup Utility; then press
Esc
to exit and
reconfigure the computer.
Non-system disk or disk error.
Replace and strike any key
when ready.
Insert a system (bootable) diskette in the
floppy drive (A:), then press
Enter
to
reboot.
Pointing Device Error
Contact your dealer or an authorized
service center.
Pointing Device Interface Error
Contact your dealer or an authorized
service center.
Protected Mode Test Fail
Contact your dealer or an authorized
service center.
RAM BIOS Bad
Contact your dealer or an authorized
service center.
RAM Parity Error
Contact your dealer or an authorized
service center.
Error Messages
Corrective Action
320.book Page 96 Friday, June 25, 1999 2:15 PM
Summary of Contents for TravelMate 320
Page 1: ...TravelMate 320 Series Notebook Computer User s Guide ...
Page 6: ...vi ...
Page 21: ...Getting Familiar with your Computer Chapter 1 ...
Page 51: ...Operating on Battery Power Chapter 2 ...
Page 65: ...Peripherals and Options Chapter 3 ...
Page 77: ...Moving with your Computer Chapter 4 ...
Page 86: ...Chapter 4 Moving with your Computer 66 ...
Page 87: ...Software Chapter 5 ...
Page 88: ...This chapter discusses the important system utilities bundled with your computer ...
Page 106: ...Chapter 5 Software 86 ...
Page 107: ...Troubleshooting Chapter 6 ...
Page 118: ...Chapter 6 Troubleshooting 98 ...
Page 119: ...Specifications Appendix A ...
Page 120: ...This appendix lists the general specifications of your computer ...
Page 124: ...Appendix A Specifications 104 ...



























