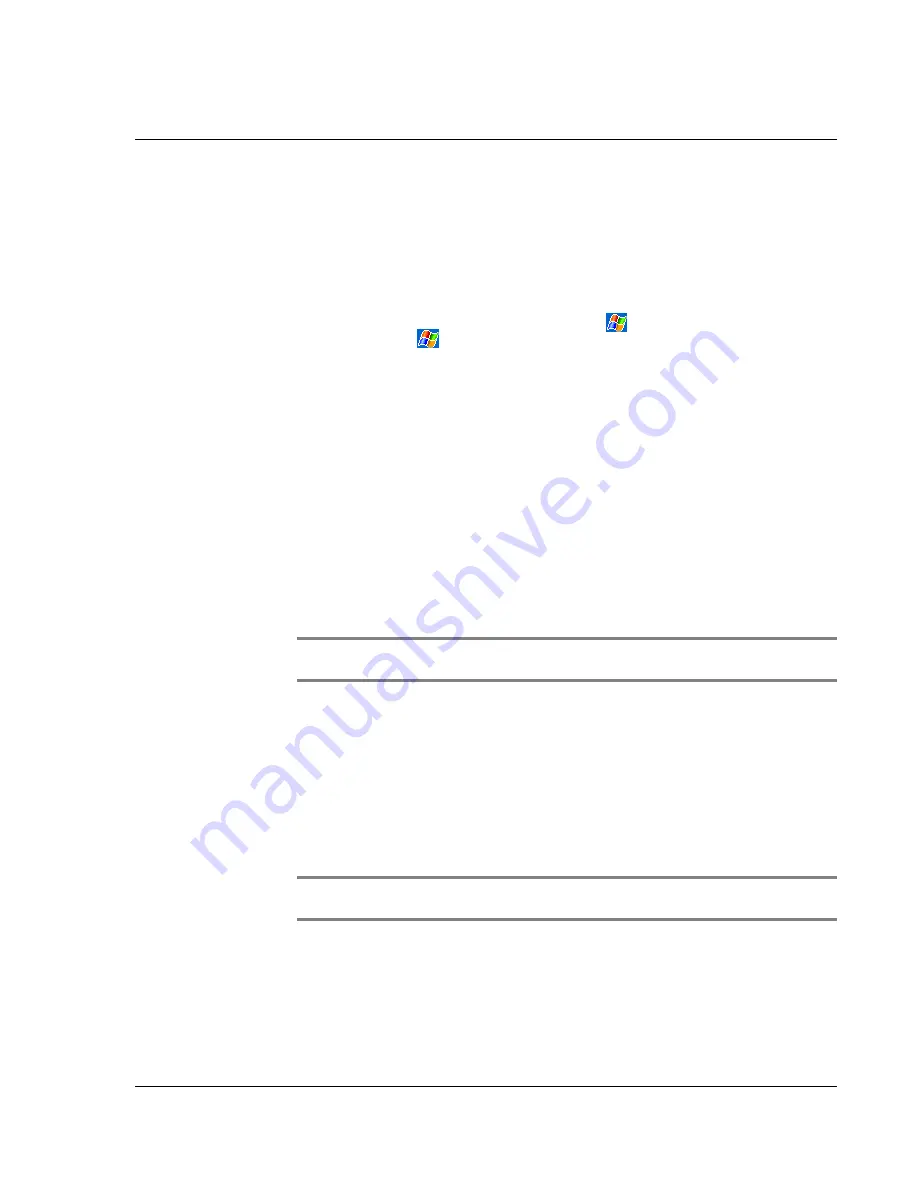
5 M a n a g i n g M i c r o s o f t ® P o c k e t P C 2 0 0 3 c o m p a n i o n p r o g r a m s
MSN® Messenger
51
a
Select a cell in the row or column you want to hide.
b
Tap Format, then Row or Column, and then Hide.
– To show a hidden row or column:
a
Tap Tools, then Go To, and then type a reference that is in the hidden
row or column.
b
Then tap Format, then Row or Column, and then Unhide.
For more information on using Pocket Excel, tap
> Programs > Pocket Excel then,
tap Help from the
menu.
MSN
®
Messenger
MSN
®
Messenger on your handheld is an instant messaging program that lets you:
• See who is online
• Send and receive instant messages
• Have instant message conversations with groups of contacts
Requirements to use MSN Messenger
• Microsoft Passport™ account or a Microsoft Exchange email account.
• Passport to use MSN Messenger Service. If you have a Hotmail
®
or MSN
account, you already have a Passport.
Once you have obtained either a Microsoft Passport or a Microsoft Exchange account,
you are ready to set up your account.
TIP:
Sign up for a Microsoft Passport account at (http://www.passport.com/). Get a free
Microsoft Hotmail email address at (http://www.hotmail.com/).
Setting up
Before you can connect, you must enter Passport or Exchange account information.
To set up an account and sign in:
1
In the Tools menu, tap Options.
2
In the Accounts tab, enter your Passport or Exchange account information.
3
To sign in, tap the sign-in screen and enter your email address and password.
NOTE:
If you already use MSN Messenger on your computer, your contacts will show up on
your handheld without being added again.
Working with contacts
The MSN Messenger window shows all of your messenger contacts at a glance, divided
into Online and Not Online categories. From this view, while connected, you can chat,
Summary of Contents for n35
Page 1: ...Manual for Acer n35 Handheld ...
Page 4: ...About this Manual iv ...
Page 30: ...1 Getting started Setting GPS configuration 18 ...
Page 40: ...2 Entering data in your Acer n35 Using My Text 28 ...
Page 70: ...5 Managing Microsoft Pocket PC 2003 companion programs Microsoft Reader for Pocket PC 58 ...
Page 75: ...6 Backup and restore data 63 4 Tap Delete to remove the file ...
Page 76: ...6 Backup and restore data 64 ...
Page 88: ...10 Using Microsoft Pocket Internet Explorer Using Pocket Internet Explorer 76 ...
Page 92: ...11 Customising your handheld Adding and removing programs 80 ...






























