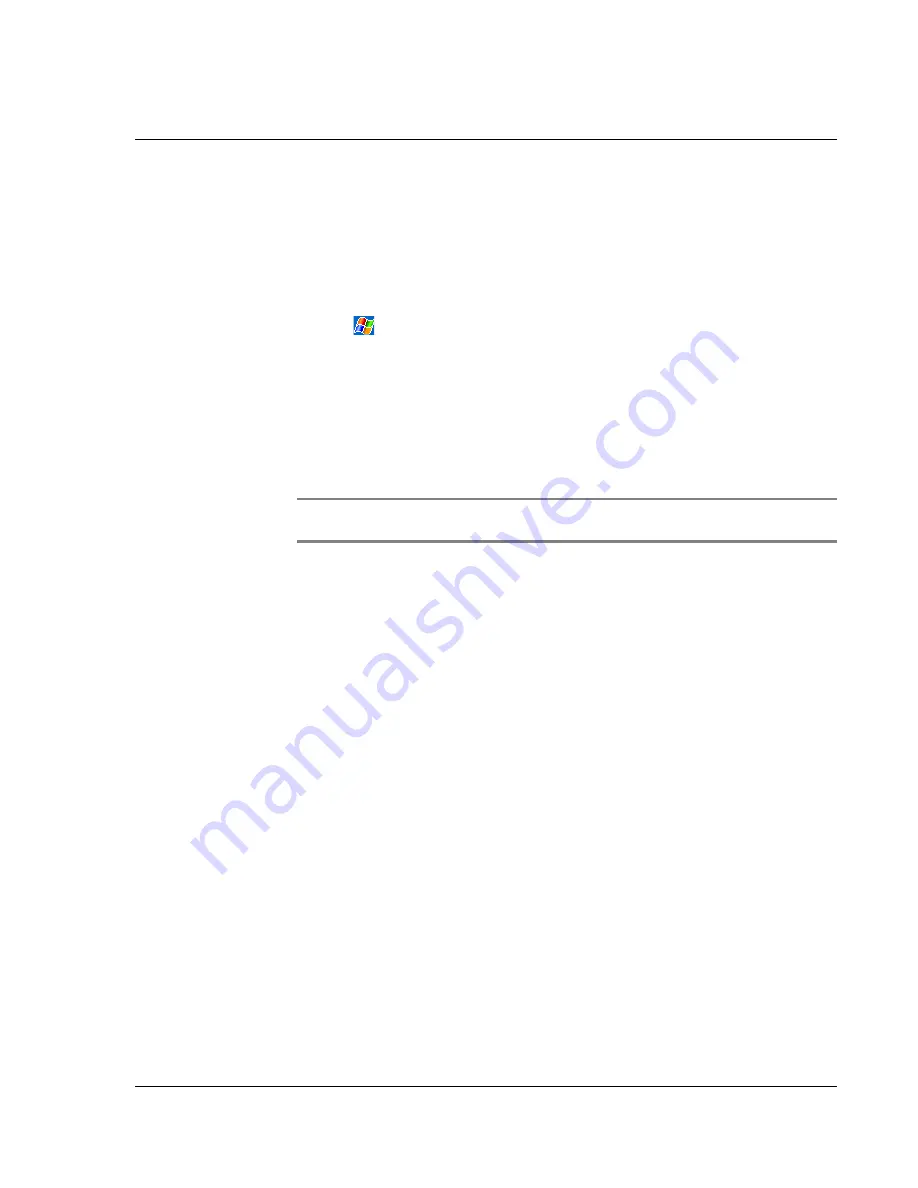
5 M a n a g i n g M i c r o s o f t ® P o c k e t P C 2 0 0 3 c o m p a n i o n p r o g r a m s
Pocket Excel
49
• Create new workbooks on your handheld, such as expense reports and
mileage logs, or you can copy workbooks from your computer to your
handheld.
• Synchronise workbooks between your computer and your handheld so that
you have the most up-to-date content in both locations.
Creating a new workbook
• Tap
, Programs, Pocket Excel, and then New.
A blank workbook appears. Or, if you've selected a template for new
workbooks in the Options dialog box, that template appears with
appropriate text and formatting already provided.
You can open only one workbook at a time; when you open a second workbook,
you'll be asked to save the first. You can save a workbook you create or edit in a
variety of formats, including:
• Pocket Excel (.pxl)
• Excel (.xls).
NOTE:
When you choose to create a new document, you will be prompted to save any
already open document.
To create a Pocket Excel file list
Pocket Excel contains a list of the files stored on your handheld.
• Tap a file in the list to open it.
• To delete, make copies of, and send files, tap and hold a file in the list. Then
select the appropriate action from the pop-up menu.
Displaying the toolbar
Pocket Excel provides fundamental spreadsheet tools, such as formulas, functions,
sorting, and filtering, in its toolbar.
Summary of Contents for n35
Page 1: ...Manual for Acer n35 Handheld ...
Page 4: ...About this Manual iv ...
Page 30: ...1 Getting started Setting GPS configuration 18 ...
Page 40: ...2 Entering data in your Acer n35 Using My Text 28 ...
Page 70: ...5 Managing Microsoft Pocket PC 2003 companion programs Microsoft Reader for Pocket PC 58 ...
Page 75: ...6 Backup and restore data 63 4 Tap Delete to remove the file ...
Page 76: ...6 Backup and restore data 64 ...
Page 88: ...10 Using Microsoft Pocket Internet Explorer Using Pocket Internet Explorer 76 ...
Page 92: ...11 Customising your handheld Adding and removing programs 80 ...






























