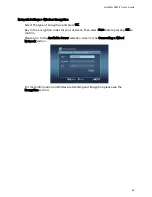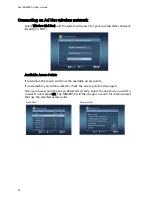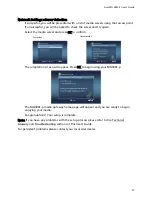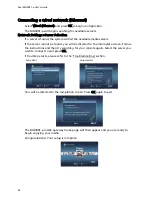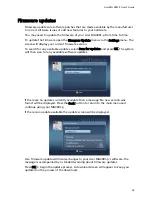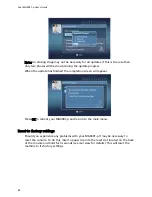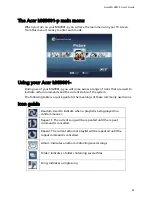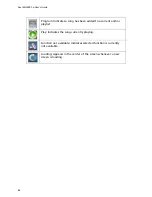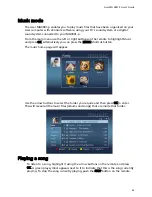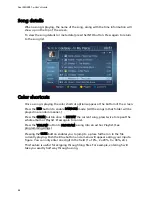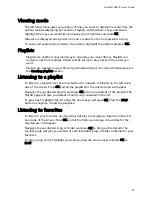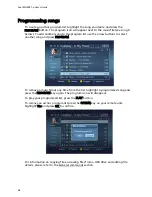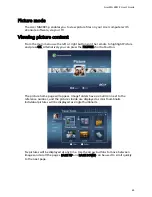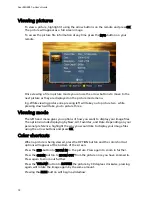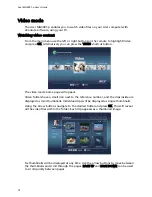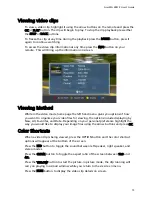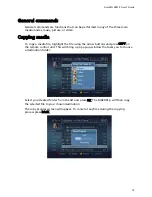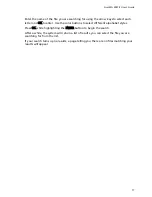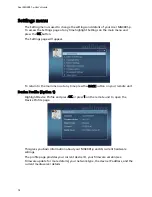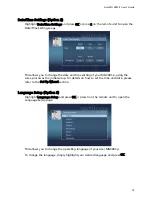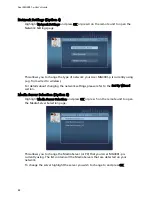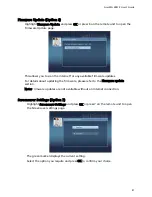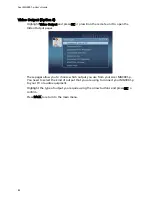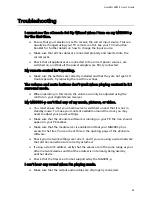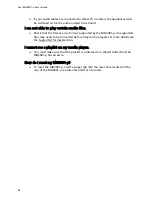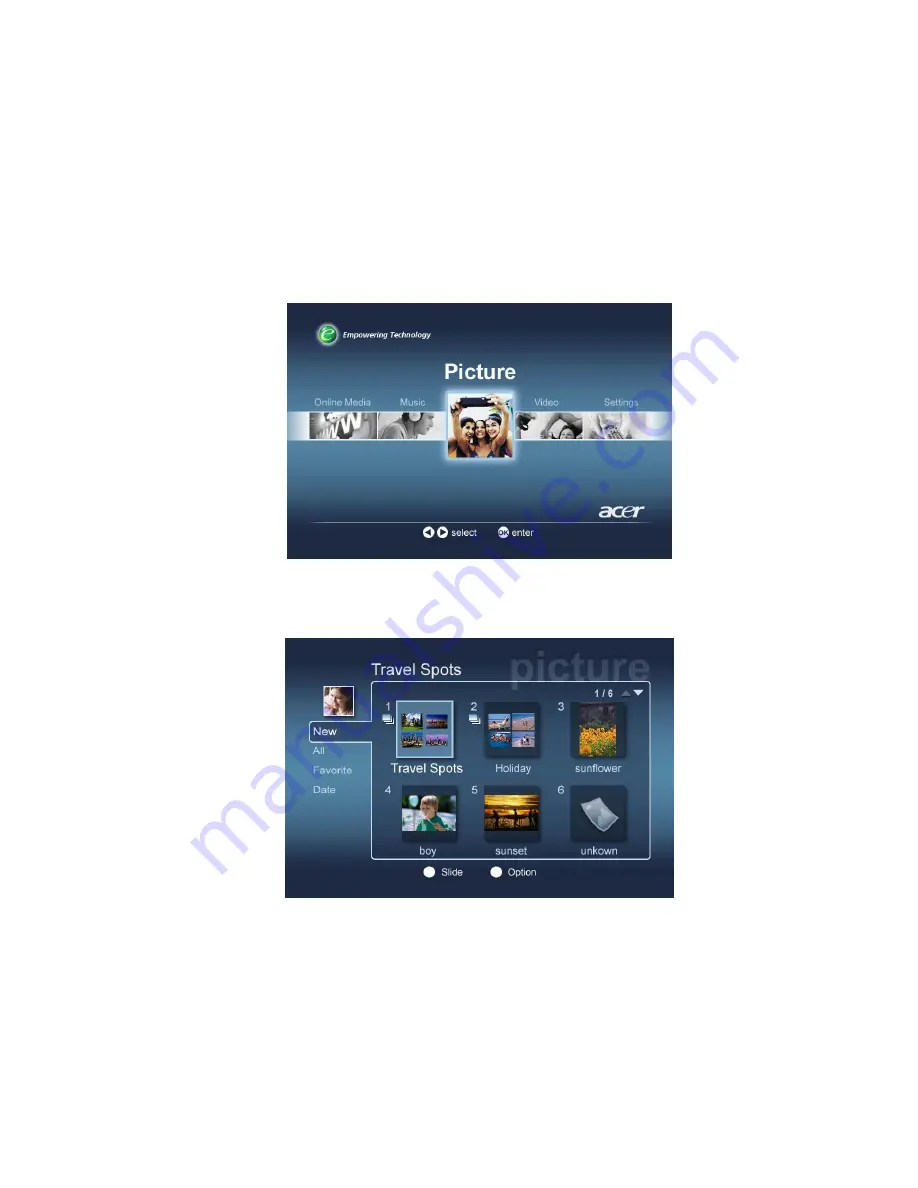
Acer MG 3001-P User's Guide
Picture mode
The Acer MG3001-p enables you to view picture files on your Acer computer with
eConsole software, via your TV.
Viewing picture content
From the main menu use the left or right buttons on the remote to highlight Picture
and press OK. Alternatively you can press the PICTURE shortcut button.
The picture home page will appear. Image folders have a small icon next to the
reference number, and the pictures inside are displayed as mini thumbnails.
Individual pictures will be displayed as single thumbnails.
Six pictures will be displayed at any time. Use the arrow buttons to move between
images and scroll the pages. PAGE UP and PAGE DOWN can be used to scroll quickly
to the next page.
69