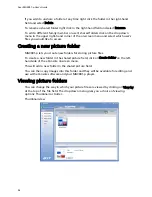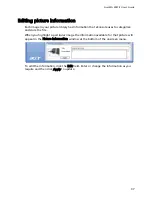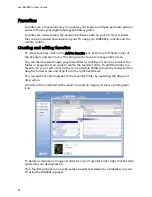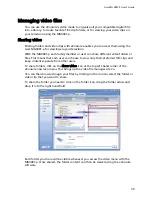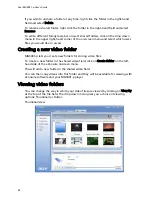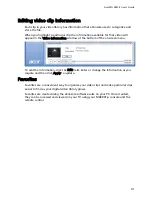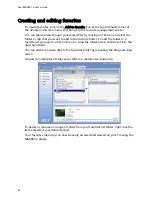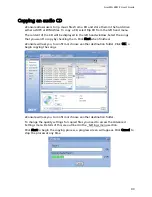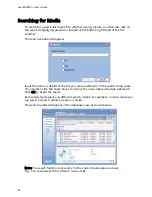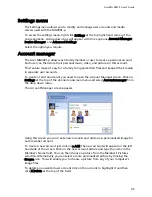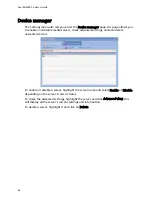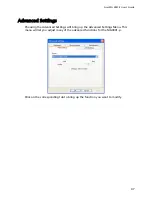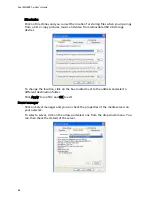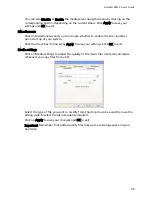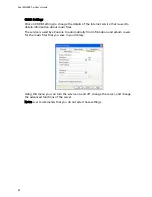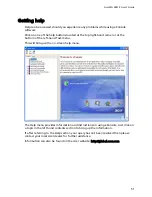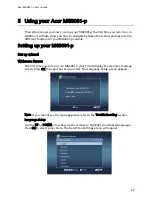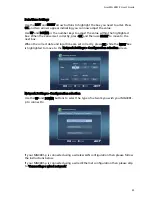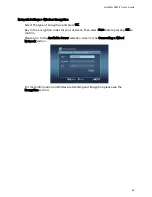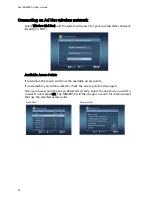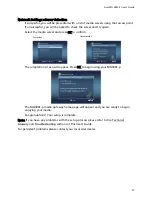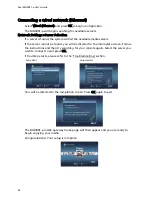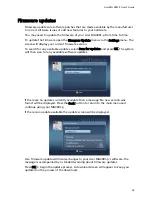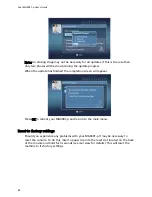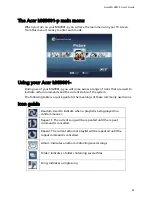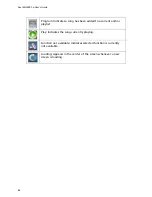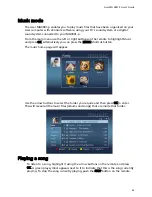Acer MG3001-p User's Guide
CDDB Settings
Click on CDDB Settings to change the details of the Internet service that is used to
obtain information about music files.
The service is used by eConsole to automatically find information and album covers
for the music files that you save in your library.
Using this menu you can turn the service on and off, change the server, and change
the advanced functions of the server.
Note: Acer recommends that you do not alter these settings.
50