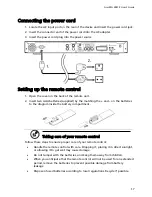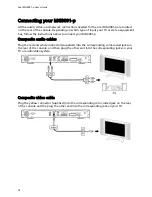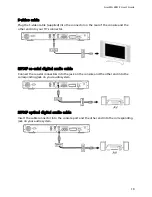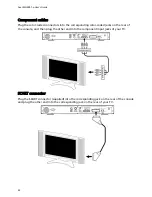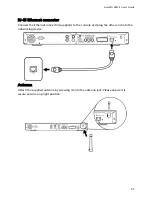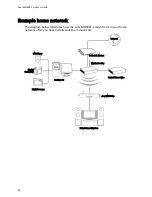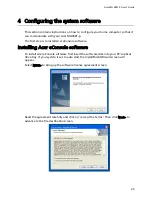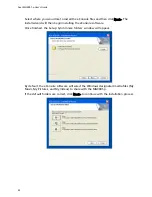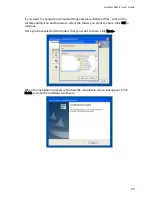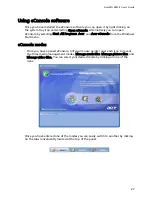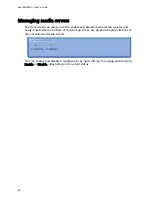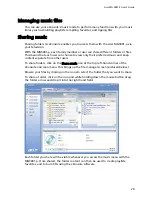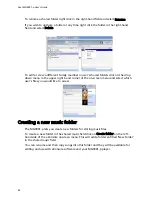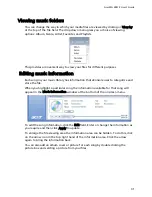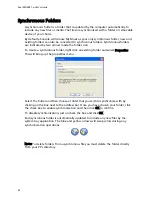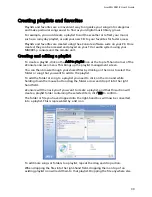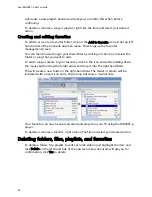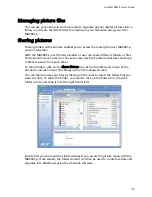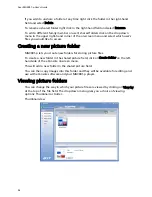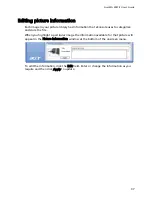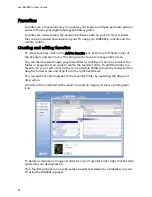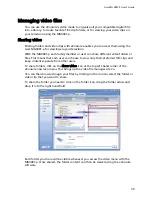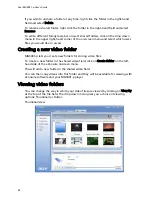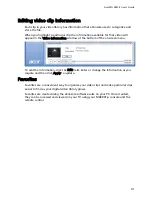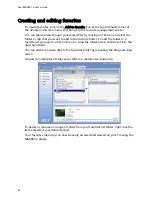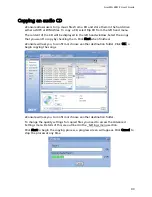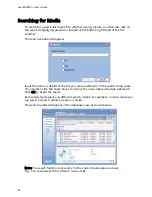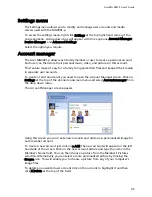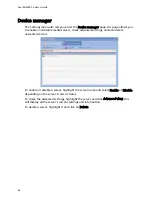Acer MG 3001-P User's Guide
Viewing music folders
You can change the way in which your media files are viewed by clicking on View by
at the top of the file field. The drop down menu gives you a choice of viewing
options: Album, Genre, Artist, Favorites and Playlists.
This provides a convenient way to view your files for different purposes.
Editing music information
Each song in your music library has information that eConsole uses to categorize and
store the file.
When you highlight a particular song the information available for that song will
appear in the Music information window at the bottom of the onscreen menu.
To edit the song information, click the Edit field. Enter or change the information as
you require and then click Apply to update.
To enlarge the file viewing area the information area can be hidden. To do this, click
on the arrow icon in the top right hand of the information area. Click the arrow
again to bring the information back.
You an also add an album cover or picture for each song by double clicking the
picture box and selcting a picture from your files.
31