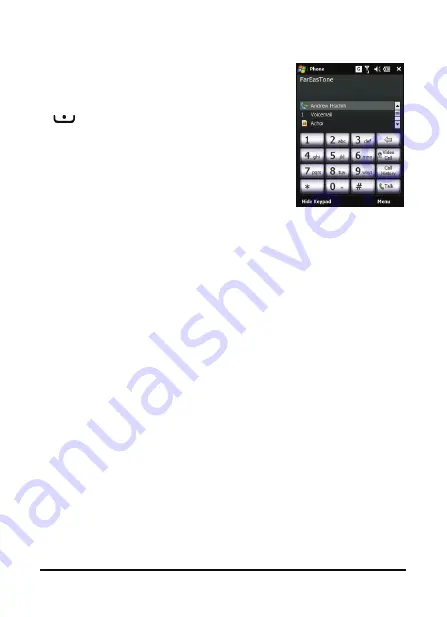
Acer M900DF Smartphone User Guide
26
The onscreen number pad
The onscreen number pad allows you to
dial numbers with the stylus.
To access the onscreen number pad press
, the Talk/send button, or tap Start >
Phone.
Make a voice/video call
To make a call from your Acer M900DF
Smartphone you can dial the number
using the onscreen number pad or the
embedded numeric keypad. Please refer to “The embedded
numeric keypad“ on page 39.
Dial from the onscreen number pad
1. Enter the number you want to call by tapping the onscreen
number pad with the stylus.
2. Tap Talk (for voice calls) or Video Call (for video calls) to dial
the number.
Make a call to one of your contacts
1. Your contacts will be displayed above the onscreen number
pad.
2. Tap the contact you want to call. The contact’s details are
shown.
3. Tap the number you want to call.
Summary of Contents for M900DF
Page 1: ...1 Acer M900DF User Guide ...
Page 6: ...Acer M900DF Smartphone User Guide 6 ...
Page 10: ...Acer M900DF Smartphone User Guide 10 ...
Page 24: ...Acer M900DF Smartphone User Guide 24 ...
Page 42: ...Acer M900DF Smartphone User Guide 42 ...






























