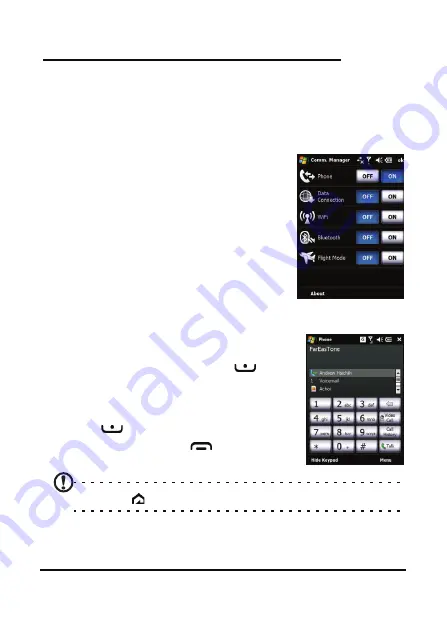
25
Before making a call
Chapter 2: Making Calls
This chapter shows you how to make voice and video calls, and
the various options available to you during your call.
Before making a call
The phone function needs to be turned
on before you can make voice and video
calls; you can turn the phone on from the
Comm. Manager (refer to “Comm. Man-
ager” on page 66), or by pressing and
holding the End key.
1. To access the Comm. Manager, tap any
of the icons at the top of the screen or
Start > Settings > Connections tab >
Comm. Manager.
2. Tap the phone connection icon so it displays On.
Make a call
1. From the Home screen, press
to
open the onscreen number pad to enter
the telephone number, or use the
embedded numeric keypad.
2. Press
to make the call.
3. To end the call, press
or tap End on
the call screen.
Note: Press
to return to the Home screen from the call screen.
Summary of Contents for M900DF
Page 1: ...1 Acer M900DF User Guide ...
Page 6: ...Acer M900DF Smartphone User Guide 6 ...
Page 10: ...Acer M900DF Smartphone User Guide 10 ...
Page 24: ...Acer M900DF Smartphone User Guide 24 ...
Page 42: ...Acer M900DF Smartphone User Guide 42 ...






























