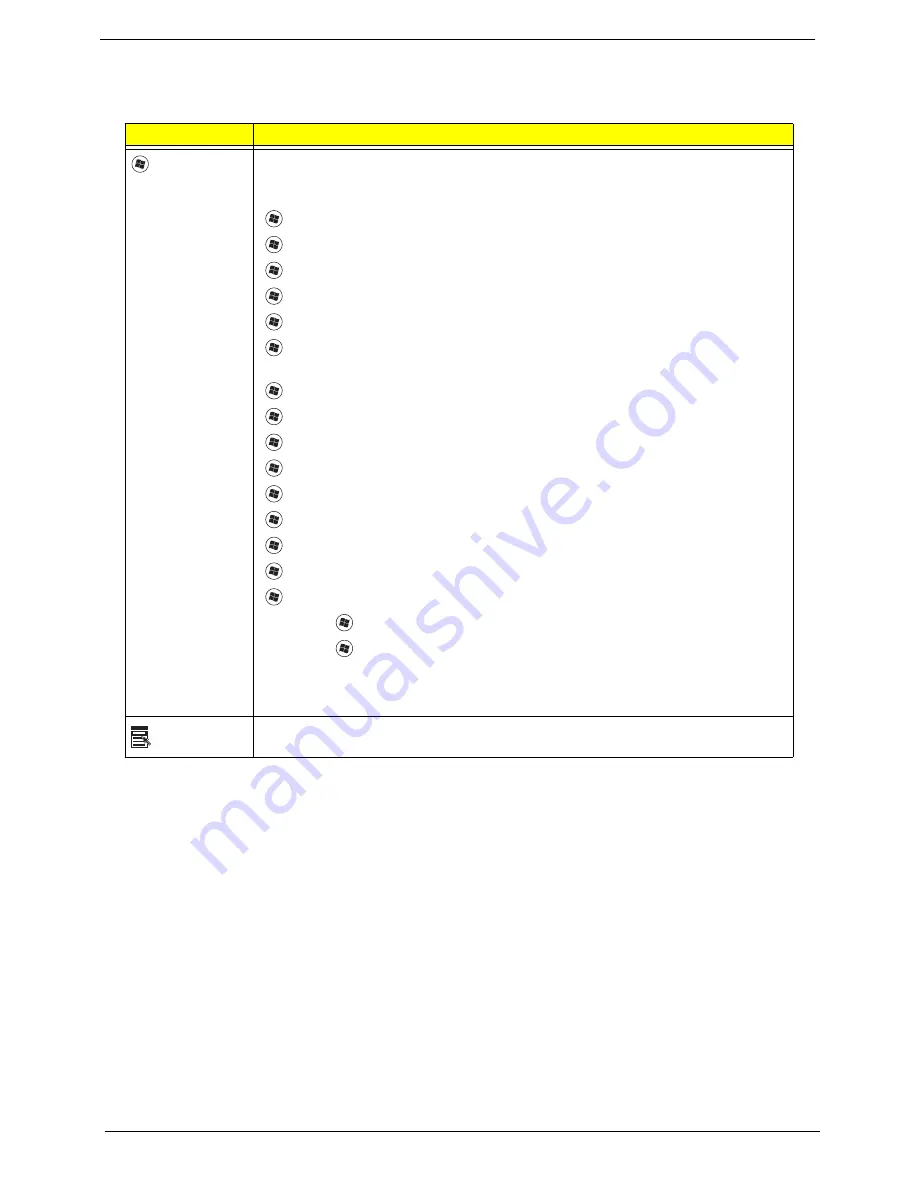
12
Chapter 1
Windows Keys
The keyboard has two keys that perform Windows-specific functions.
Key
Description
Windows key
Pressed alone, this key has the same effect as clicking on the Windows Start button;
it launches the Start menu. It can also be used with other keys to provide a variety of
functions:
<
>
:
Open or close the Start menu
<
>
+ <D>:
Display the desktop
<
>
+ <E>:
Open Windows Explore
<
>
+ <F>:
Search for a file or folder
<
>
+ <G>:
Cycle through Sidebar gadgets
<
>
+ <L>:
Lock your computer (if you are connected to a network domain), or
switch users (if you're not connected to a network domain)
<
>
+ <M>:
Minimizes all windows
<
>
+ <R>:
Open the Run dialog box
<
>
+ <T>:
Cycle through programs on the taskbar
<
>
+ <U>:
Open Ease of Access Center
<
>
+ <X>:
Open Windows Mobility Center
<
>
+ <BREAK>:
Display the System Properties dialog box
<
>
+ <SHIFT+M>:
Restore minimized windows to the desktop
<
>
+ <TAB>:
Cycle through programs on the taskbar by using Windows Flip 3-D
<
>
+ <SPACEBAR>:
Bring all gadgets to the front and select Windows Sidebar
<CTRL> +
<
>
+ <F>:
Search for computers (if you are on a network)
<CTRL> +
<
>
+ <TAB>:
Use the arrow keys to cycle through programs on the
taskbar by using Windows Flip 3-D
Note:
Depending on your edition of Windows 7, some shortcuts may not function as
described.
Application
key
This key has the same effect as clicking the right mouse button; it opens the
application's context menu.
Summary of Contents for LX.PWJ02.001
Page 6: ...VI ...
Page 10: ...X Table of Contents ...
Page 34: ...24 Chapter 1 ...
Page 52: ...42 Chapter 2 ...
Page 76: ...66 Chapter 3 5 Lift the Speaker clear of the Upper Cover ...
Page 78: ...68 Chapter 3 5 Lift the Right Speaker Module clear of the device ...
Page 84: ...74 Chapter 3 5 Lift the USB board clear of the device ...
Page 90: ...80 Chapter 3 11 Disconnect the Bluetooth to mainboard cable ...
Page 92: ...82 Chapter 3 4 Carefully lift the Thermal Module clear of the Mainboard ...
Page 103: ...Chapter 3 93 7 Disconnect the LVDS cable from the panel ...
Page 105: ...Chapter 3 95 5 Lift the microphone set and cable clear of the LCD cover ...
Page 121: ...Chapter 3 111 5 Connect the fan cable ...
Page 124: ...114 Chapter 3 6 Connect the LVDS cable to the mainboard 7 Connect the microphone cable ...
Page 127: ...Chapter 3 117 4 Connect the USB cable to the mainboard and lock the connector ...
Page 130: ...120 Chapter 3 4 Replace the FFC and press down as indicated to secure it to the Upper Cover ...
Page 146: ...136 Chapter 3 ...
Page 175: ...Chapter 6 165 Aspire 5251 5551G 5551 FRU List ...
Page 176: ...166 Chapter 6 Screw List ...
Page 177: ...Chapter 6 167 ...
Page 206: ...196 Appendix C ...
Page 210: ...200 ...






























