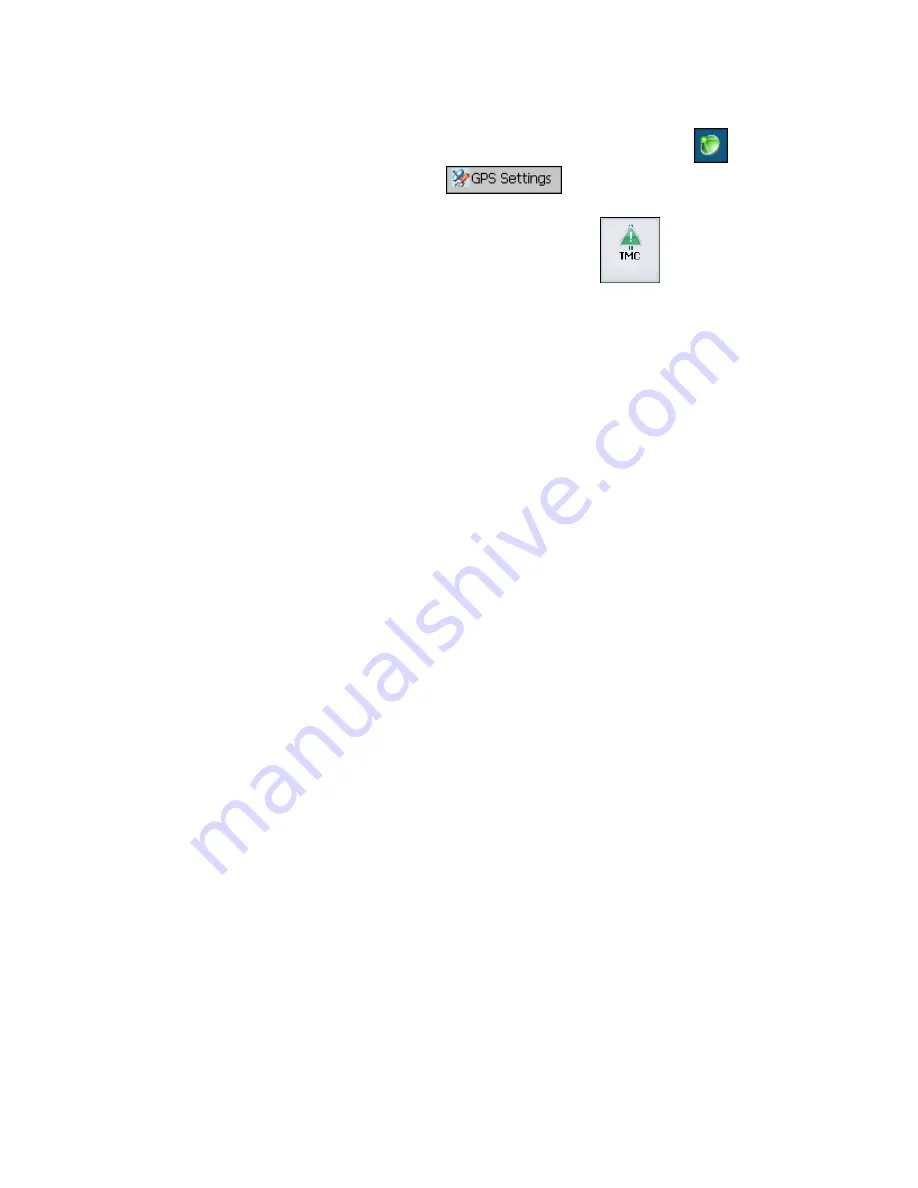
Destinator PN User Guide
Page 73 of 118
Follow the procedure below to configure TMC settings. Be
sure you have first enabled TMC by pressing the
button, clicking on
, and placing a check mark
(
√
) in the box beside
TMC GPS
.
1.
From Destination menu, select
to display the
TMC Inbox.
2.
Select Settings to display the TMC Settings dialog.
Configure the settings on the dialog.
TMC Events
: Check the boxes corresponding to
events that you want the Destinator PN software to
monitor when it needs to recalculate your route. If you
clear all events, Destinator PN will not report any
TMC occurrences.
TMC Effective Radius
: Select the maximum effective
distance that will be used in reporting TMC events.
Destinator PN will process only those TMC events
that occur within this radius of your constantly-
changing position on the road.
TMC Avoidance
: Check this box to cause Destinator
PN to automatically recalculate your route to avoid
TMC events that it is monitoring. If you do not select
this option, you will have to manually select which
TMC event is to be avoided and which is to be
ignored, as the next section describes. You will still be
alerted to TMC events whether you check this box or
not.
3.
Close the TMC Settings dialog and then close the
TMC Inbox.
To View TMC Events
1.
From the Destination menu, select TMC to display the
TMC Inbox.
2.
To see a TMC event on a map, highlight the event
and select Show.
Summary of Contents for Destinator PN
Page 1: ...DESTINATOR PN USER GUIDE ...
Page 18: ...Destinator PN User Guide Page 18 of 118 ...
Page 24: ...Destinator PN User Guide Page 24 of 118 ...
Page 28: ...Destinator PN User Guide Page 28 of 118 ...
Page 46: ...Destinator PN User Guide Page 46 of 118 ...
Page 76: ...Destinator PN User Guide Page 76 of 118 ...
Page 100: ...Destinator PN User Guide Page 100 of 118 ...
Page 114: ...Destinator PN User Guide Page 114 of 118 ...
















































