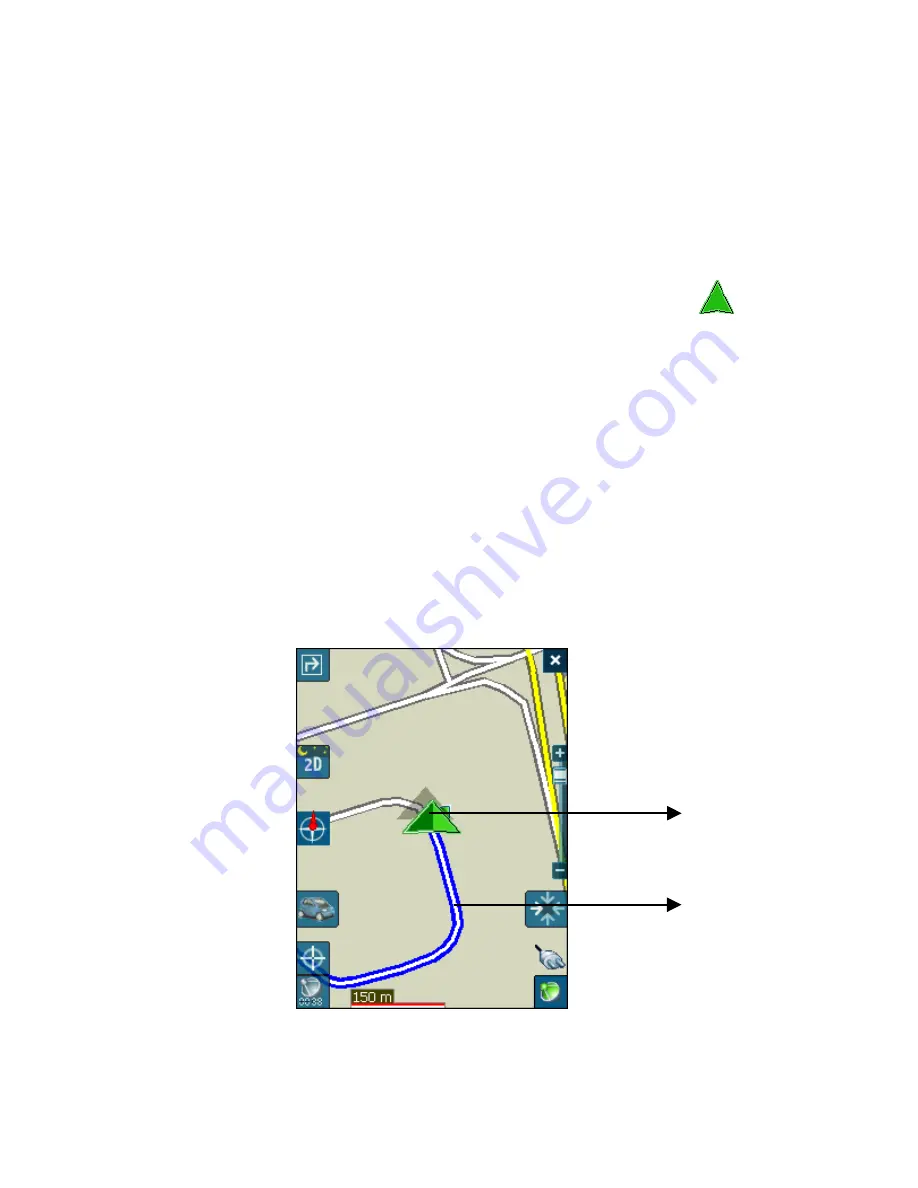
Destinator PN User Guide
Page 52 of 118
•
Address list
•
Point of Interest (POI) list
•
Favorites list
•
History list
•
Contact list
•
SMS Inbox
3.
From your current position, the route is calculated and
displayed as a blue line. The green triangle
represents your Origin (or departure point).
Origin
Route
Figure 27 - Main Map View Dialog
Summary of Contents for Destinator PN
Page 1: ...DESTINATOR PN USER GUIDE ...
Page 18: ...Destinator PN User Guide Page 18 of 118 ...
Page 24: ...Destinator PN User Guide Page 24 of 118 ...
Page 28: ...Destinator PN User Guide Page 28 of 118 ...
Page 46: ...Destinator PN User Guide Page 46 of 118 ...
Page 76: ...Destinator PN User Guide Page 76 of 118 ...
Page 100: ...Destinator PN User Guide Page 100 of 118 ...
Page 114: ...Destinator PN User Guide Page 114 of 118 ...
















































