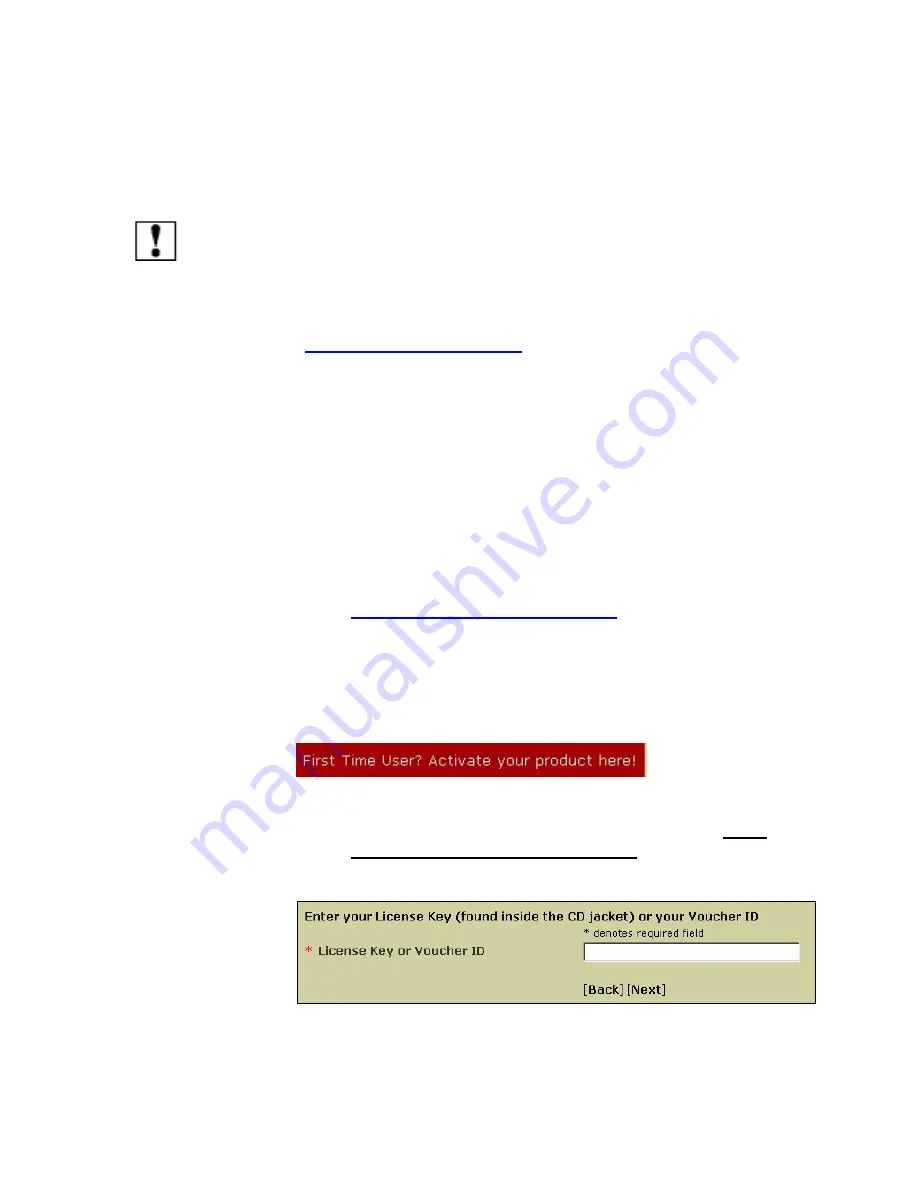
Destinator PN User Guide
Page 109 of 118
5. The
Activation Successful
screen indicates that
your Destinator has been activated. Click on
Finish
,
then
Done
to close the Activation window.
Note
: Destinator is copy protected and will only run on the Pocket PC
device (PDA) you originally registered.
If you retire an old device, you can move your Destinator
license
to a new
device. Go to
http://www.destinator1.com
click
Community
,
login
,
Activation,
choose
Move License
to a different device
and follow the
on screen instructions to complete the registration process.
Online Activation
By activating your product, you will have access to updates,
FAQs, new skins, utilities and other Destinator features and
add-ons
.
1.
Point your web browser to
http://activate.destinator1.com/
.
2.
If you already have a Destinator Community
username and password, login and click on
Activations >Activate Another Product.
If you are a new user click on
the link
3.
Follow the onscreen instructions to complete the
activation process. If you need help, click the
Need
help with installation? Click here!
link.
Figure 60 - Entering a License Key or Voucher ID Number Page
Summary of Contents for Destinator PN
Page 1: ...DESTINATOR PN USER GUIDE ...
Page 18: ...Destinator PN User Guide Page 18 of 118 ...
Page 24: ...Destinator PN User Guide Page 24 of 118 ...
Page 28: ...Destinator PN User Guide Page 28 of 118 ...
Page 46: ...Destinator PN User Guide Page 46 of 118 ...
Page 76: ...Destinator PN User Guide Page 76 of 118 ...
Page 100: ...Destinator PN User Guide Page 100 of 118 ...
Page 114: ...Destinator PN User Guide Page 114 of 118 ...
























