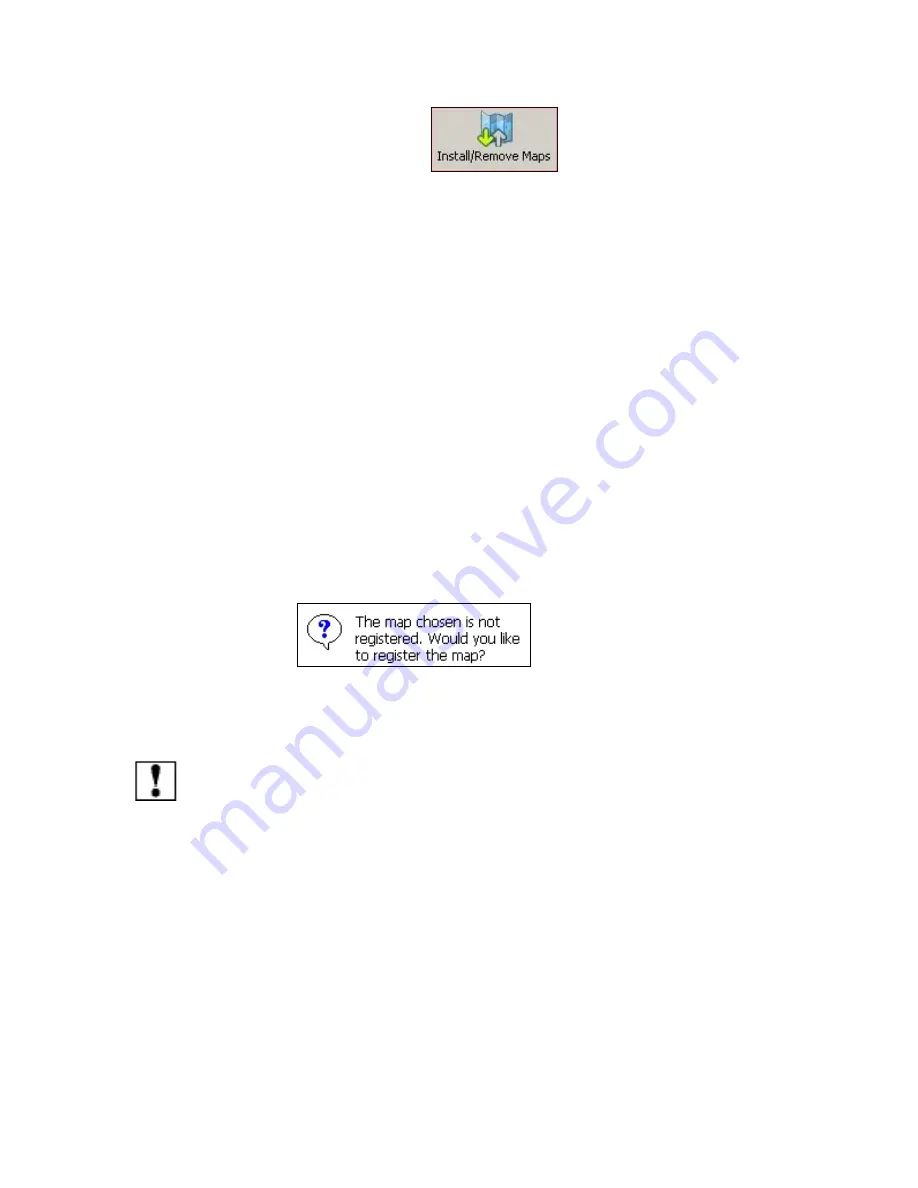
Destinator PN User Guide
Page 43 of 118
4. Press
the
button to remove the
selected map.
5.
Destinator
requires that you confirm that you wish to
remove the selected map(s).
6. Press
Yes
, the selected map(s) are removed from
memory.
5.10 Activating New Maps
If you have purchased extra maps or upgrades, you may
need an addition(al) activation key(s) before you can use
them.
For example if you switch maps to an unregistered map, you
will be prompted to register the map with the following Pop-
up message.
Figure 23 - Map Not Registered Pop-up
Note
: You cannot use unregistered maps on
Destinator
.
1. Click
YES
. The
Destinator Activation Page
is
displayed.
Summary of Contents for Destinator PN
Page 1: ...DESTINATOR PN USER GUIDE ...
Page 18: ...Destinator PN User Guide Page 18 of 118 ...
Page 24: ...Destinator PN User Guide Page 24 of 118 ...
Page 28: ...Destinator PN User Guide Page 28 of 118 ...
Page 46: ...Destinator PN User Guide Page 46 of 118 ...
Page 76: ...Destinator PN User Guide Page 76 of 118 ...
Page 100: ...Destinator PN User Guide Page 100 of 118 ...
Page 114: ...Destinator PN User Guide Page 114 of 118 ...






























