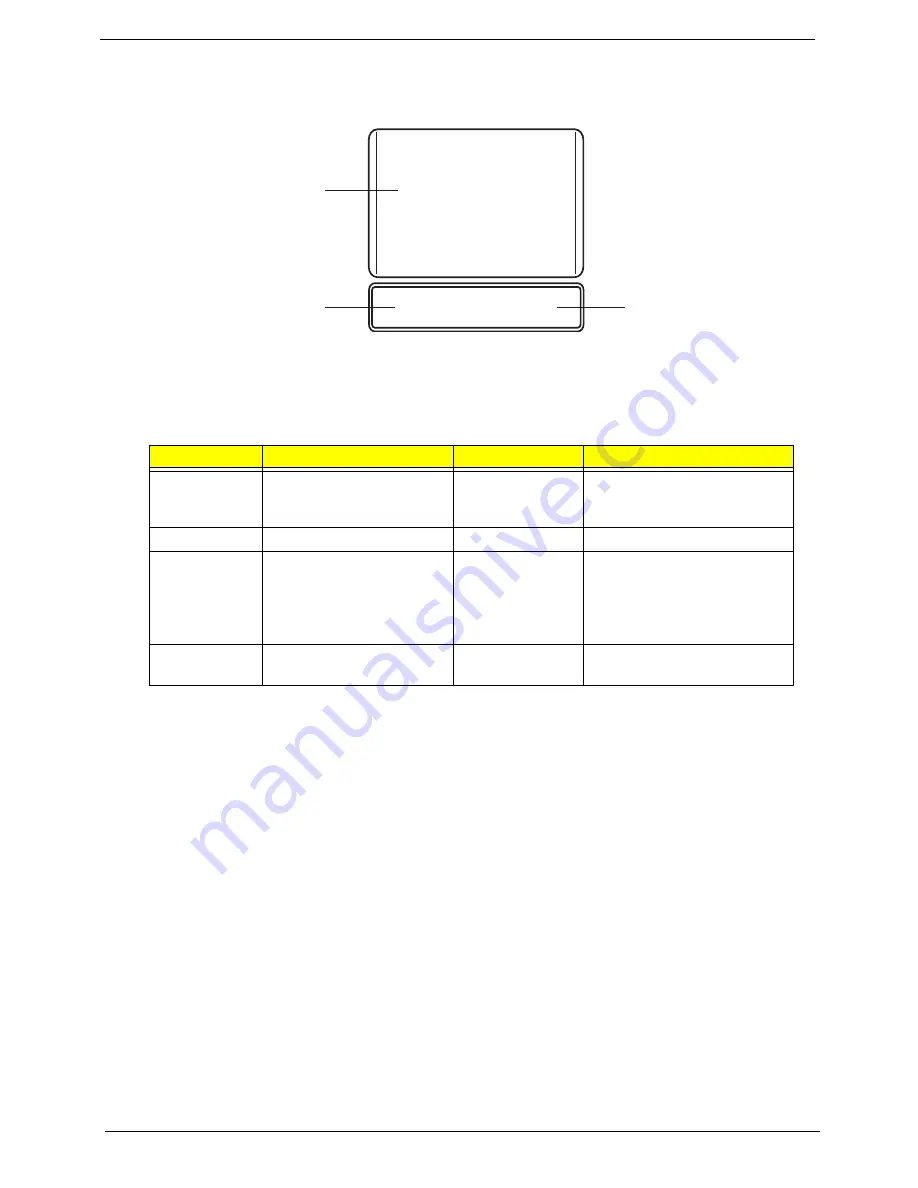
10
Chapter 1
TouchPad Basics
The following items show you how to use the TouchPad:
•
Move your finger across the TouchPad (1) to move the cursor.
•
Press the left (2) and right (3) buttons located beneath the TouchPad to perform selection and
execution functions. These two buttons are similar to the left and right buttons on a mouse.
Tapping on the TouchPad is the same as clicking the left button.
NOTE: When using the TouchPad, keep it - and your fingers - dry and clean. The TouchPad is sensitive to
finger movement; hence, the lighter the touch, the better the response. Tapping too hard will not
increase the TouchPad’s responsiveness.
Function
Left Button (2)
Right Button (3)
Main TouchPad (1)
Execute
Quickly click twice.
Tap twice (at the same speed
as double-clicking a mouse
button).
Select
Click once.
Tap once.
Drag
Click and hold, then use
finger on the TouchPad to
drag the cursor.
Tap twice (at the same speed
as double-clicking a mouse
button); rest your finger on
the TouchPad on the second
tap and drag the cursor.
Access
context menu
Click once.
1
2
3
Summary of Contents for ASPIRE ONE 1410
Page 6: ...VI...
Page 10: ...X Table of Contents...
Page 34: ...24 Chapter 1...
Page 50: ...40 Chapter 2...
Page 59: ...Chapter 3 49 9 Detach the HDD board...
Page 61: ...Chapter 3 51 5 Pull the memory module out 6 Repeat steps 4 and 5 for the second memory module...
Page 73: ...Chapter 3 63 7 Unlock the touch pad FCC and pull the cable away...
Page 77: ...Chapter 3 67 4 Lift off the LCD Board 5 Unlock and remove the LED board FCC from the mainboard...
Page 87: ...Chapter 3 77 4 Pull the cables away from the two adhesive locations 5 Lift the modules away...
Page 91: ...Chapter 3 81 5 Roll the bezel up and away from the hinges...
Page 94: ...84 Chapter 3 4 Lift the LCD panel out lifting the bottom of the panel first...
Page 106: ...96 Chapter 3 3 Apply adhesive and stick the microphone down...
Page 117: ...Chapter 3 107 3 Connect the speaker connector...
Page 135: ...Chapter 3 125 4 Tighten the four captive screws...
Page 137: ...Chapter 3 127 4 Place the HDD cover in from one corner 5 Tighten the two captive screws...
Page 140: ...130 Chapter 3...
Page 240: ...230 Appendix A...
Page 250: ...240 Appendix B...
Page 252: ...242...
Page 255: ...245...
Page 256: ...246...






























