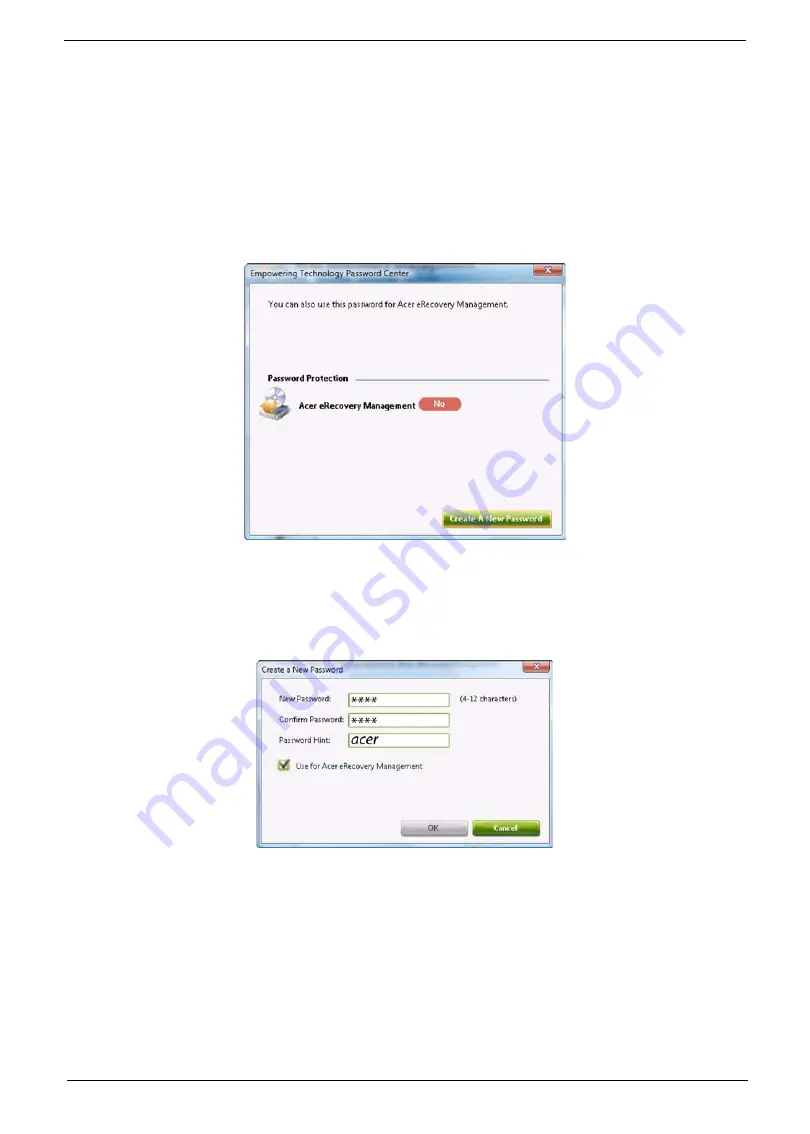
Chapter 1
17
Empowering Technology password
You must set the Empowering Technology password to use the password protection feature of Acer
eRecovery Management to protect your data.
To set the Empowering Technology password:
1.
Launch Acer eRecovery Management.
2.
Click the Restore tab.
3.
Click
Password settings
. The Empowering Technology Password Center dialogue box pops up.
4.
Click
Create a new password
.
5.
In the Create a New Password dialogue box, key in and confirm your password in the appropriate boxes.
Your password should have a minimum of 4 and a maximum of 12 characters.
6.
Enter a password hint that will help you remember your password.
7.
Make sure the box
Use for Acer eRecovery Management
is checked.
8.
Click
OK
to set the password.
Summary of Contents for Aspire 8735
Page 6: ...VI ...
Page 10: ...4 Chapter 1 System Block Diagram ...
Page 54: ...50 Chapter 2 ...
Page 71: ...Chapter 3 67 2 Remove the two captive screws securing the hard disk drive cover ...
Page 94: ...90 Chapter 3 19 Disconnect the Media console cable from LEDB1 on the main board ...
Page 112: ...108 Chapter 3 21 Remove the USB board module from the lower case ...
Page 118: ...114 Chapter 3 13 Detach any adhesive tapes and any cable that is glued to the LCD panel ...
Page 119: ...Chapter 3 115 14 Disconnect the FPC cable from the LCD panel ...
Page 136: ...132 Chapter 4 F5h Boot to Mini DOS F6h Clear Huge Segment F7h Boot to Full DOS Code Beeps ...
Page 143: ...Chapter 4 139 ...
Page 144: ...140 Chapter 4 ...
Page 145: ...Chapter 5 139 Motherboard Jumper and Connector Locations Chapter 5 ...
Page 146: ...140 Chapter 5 ...
Page 150: ...144 Chapter 5 ...
Page 152: ...146 Chapter 6 Aspire 8735 8735G 8735ZG Series Exploded Diagram ...
Page 170: ...158 Appendix B ...
Page 172: ...160 Appendix C ...






























