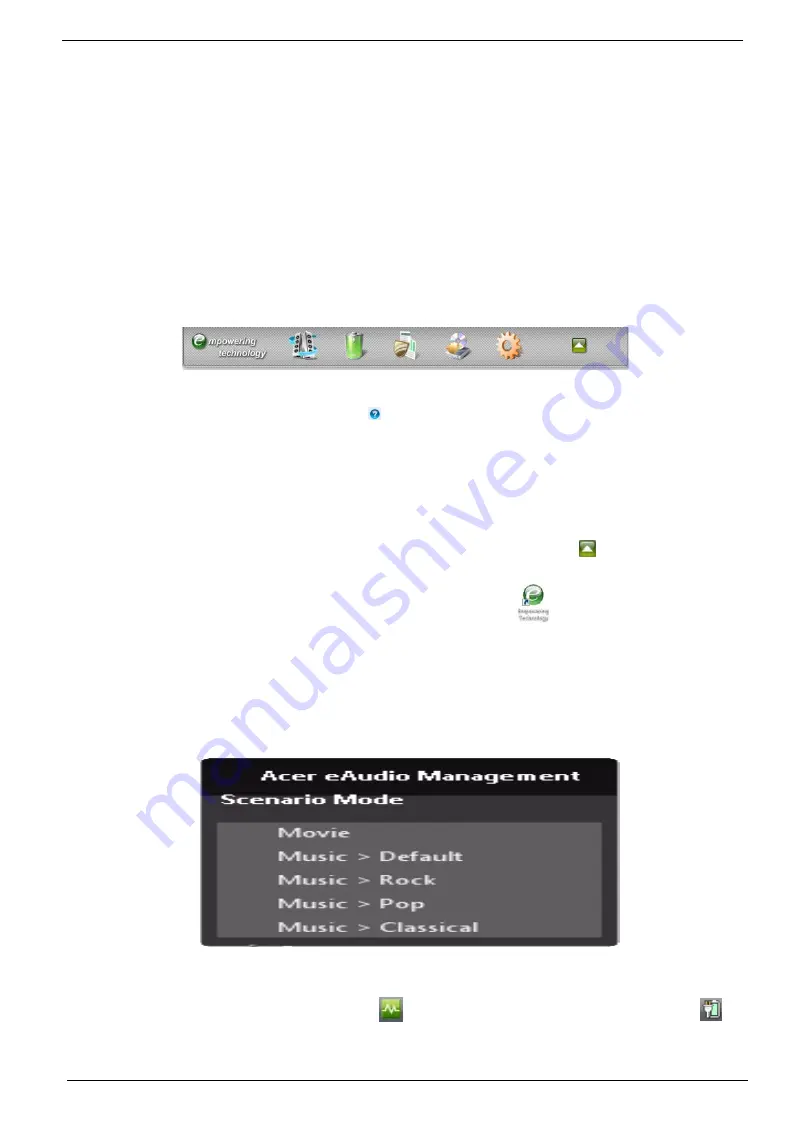
16
Chapter 1
Acer Empowering Technology
The Empowering Technology toolbar makes it easy for you to access frequently used functions and manage
your new Acer system. Activated by pressing the Empowering Key, it provides access to the following utilities:
NOTE:
The following content is for general reference only. Actual product specifications may vary.
•
Acer eAudio Management
allows you to easily control the enhanced sound effects of Dolby Home
Theater on your system (only for certain models).
•
Acer ePower Management optimizes battery usage via customizable power plans.
•
Acer eDataSecurity Management
protects data with passwords and encryption (only for certain
models).
•
Acer eRecovery Management
backs up and recovers data flexibly, reliably
and completely.
•
Acer eSettings Management
accesses system information and adjusts settings easily.
For more information, right-click on the Empowering Technology toolbar, then select
Help
. For help with a
particular utility, launch the utility and click the icon at the bottom of the active window.
Launching Acer Empowering Technology
To launch Acer Empowering Technology:
1.
Press the Empowering Key to display the Acer Empowering Technology toolbar on the desktop.
2.
To hide the toolbar, press the Empowering Key again or click the hide button
on the toolbar.
You may also launch Acer Empowering Technology by running the program from the Acer Empowering
Technology program group in the Start menu, or by double-clicking the
icon if you have created a
desktop shortcut.
To launch Acer Empowering Technology applications:
1.
On the Acer Empowering Technology toolbar, click the icon that corresponds to the application you want
to launch.
2.
When you mouse over an application icon, a quick menu appears below the toolbar. The quick menu
allows you to perform certain tasks simply and quickly.
3.
You may also run the application by selecting it from the Acer Empowering Technology program group in
the Start menu.
NOTE:
You may also double-click or right-click
to run Acer eAudio Management, and right-click
to
run Acer ePower Management from the system tray.
Summary of Contents for Aspire 8735
Page 6: ...VI ...
Page 10: ...4 Chapter 1 System Block Diagram ...
Page 54: ...50 Chapter 2 ...
Page 71: ...Chapter 3 67 2 Remove the two captive screws securing the hard disk drive cover ...
Page 94: ...90 Chapter 3 19 Disconnect the Media console cable from LEDB1 on the main board ...
Page 112: ...108 Chapter 3 21 Remove the USB board module from the lower case ...
Page 118: ...114 Chapter 3 13 Detach any adhesive tapes and any cable that is glued to the LCD panel ...
Page 119: ...Chapter 3 115 14 Disconnect the FPC cable from the LCD panel ...
Page 136: ...132 Chapter 4 F5h Boot to Mini DOS F6h Clear Huge Segment F7h Boot to Full DOS Code Beeps ...
Page 143: ...Chapter 4 139 ...
Page 144: ...140 Chapter 4 ...
Page 145: ...Chapter 5 139 Motherboard Jumper and Connector Locations Chapter 5 ...
Page 146: ...140 Chapter 5 ...
Page 150: ...144 Chapter 5 ...
Page 152: ...146 Chapter 6 Aspire 8735 8735G 8735ZG Series Exploded Diagram ...
Page 170: ...158 Appendix B ...
Page 172: ...160 Appendix C ...






























