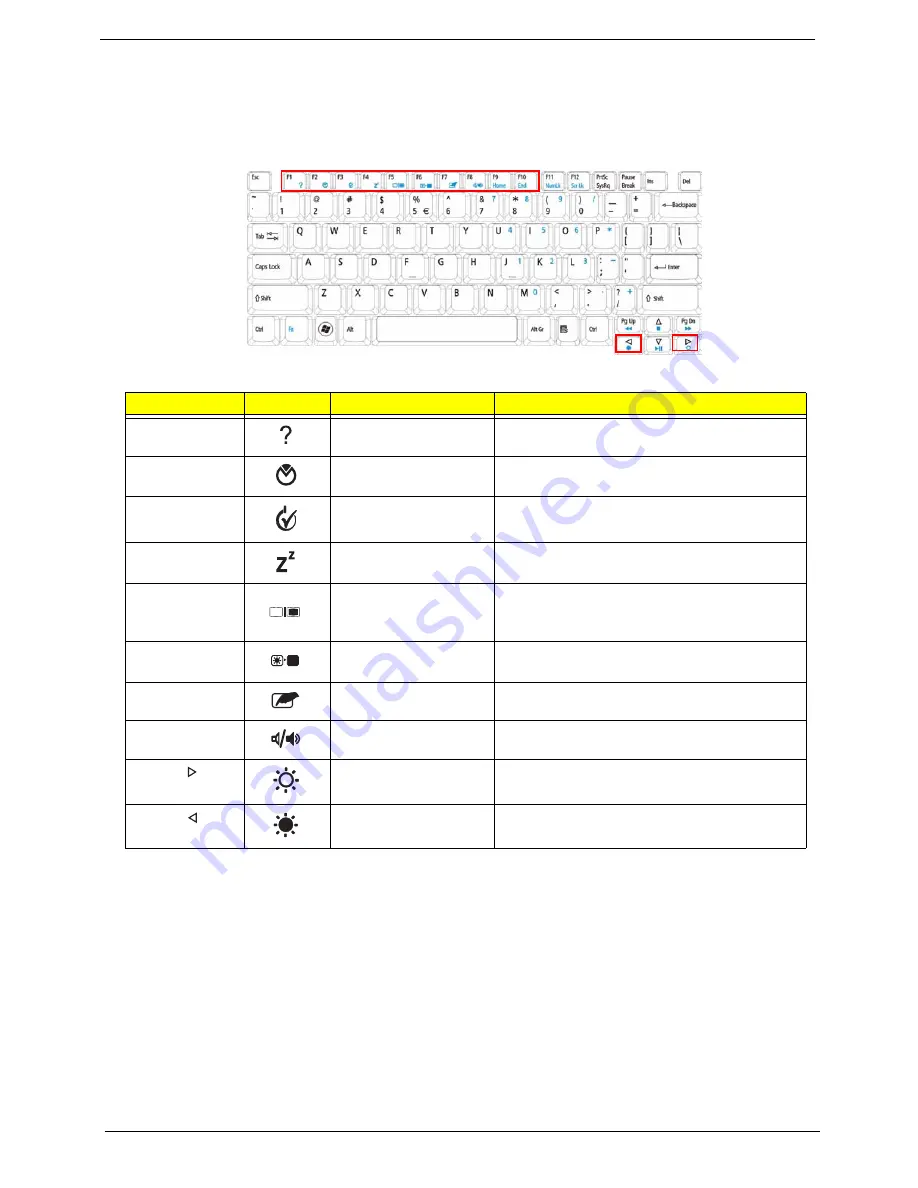
14
Chapter 1
Hot Keys
The computer employs hotkeys or key combinations to access most of the computer’s controls like screen
brightness, volume output and the BIOS utility.
To activate hot keys, press and hold the <
Fn>
key before pressing the other key in the hotkey combination.
Hotkey
Icon
Function
Description
<Fn> + <F1>
Hotkey help
Displays help on hotkeys.
<Fn> + <F2>
Acer eSettings
Management
Launches Acer eSettings Management in Acer
Empowering Technology.
<Fn> + <F3>
Acer ePower
Management
Launches Acer ePower Management in Acer
Empowering Technology.
<Fn> + <F4>
Sleep
Puts the computer in Sleep mode.
<Fn> + <F5>
Display toggle
Switches display output between the display
screen, external monitor (if connected) and
both.
<Fn> + <F6>
Screen blank
Turns the display screen backlight off to save
power. Press any key to return.
<Fn> + <F7>
TouchPad toggle
Turns the internal TouchPad on and off.
<Fn> + <F8>
Speaker toggle
Turns the speakers on and off.
<Fn> + < >
Brightness up
Increases the screen brightness.
<Fn> + < >
Brightness down
Decreases the screen brightness.
Summary of Contents for Aspire 5737Z Series
Page 6: ...VI ...
Page 10: ...X Table of Contents ...
Page 59: ...Chapter 3 49 6 Press down on the locking catch to release the ODD cover and remove ...
Page 75: ...Chapter 3 65 13 Carefully remove the LCD module from the chassis ...
Page 94: ...84 Chapter 3 5 Remove the Inverter Board from the LCD module ...
Page 111: ...Chapter 3 101 3 Replace the two securing screws ...
Page 128: ...118 Chapter 3 ...
Page 167: ...Chapter 6 157 ...
Page 186: ...176 Appendix C ...
















































