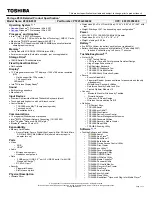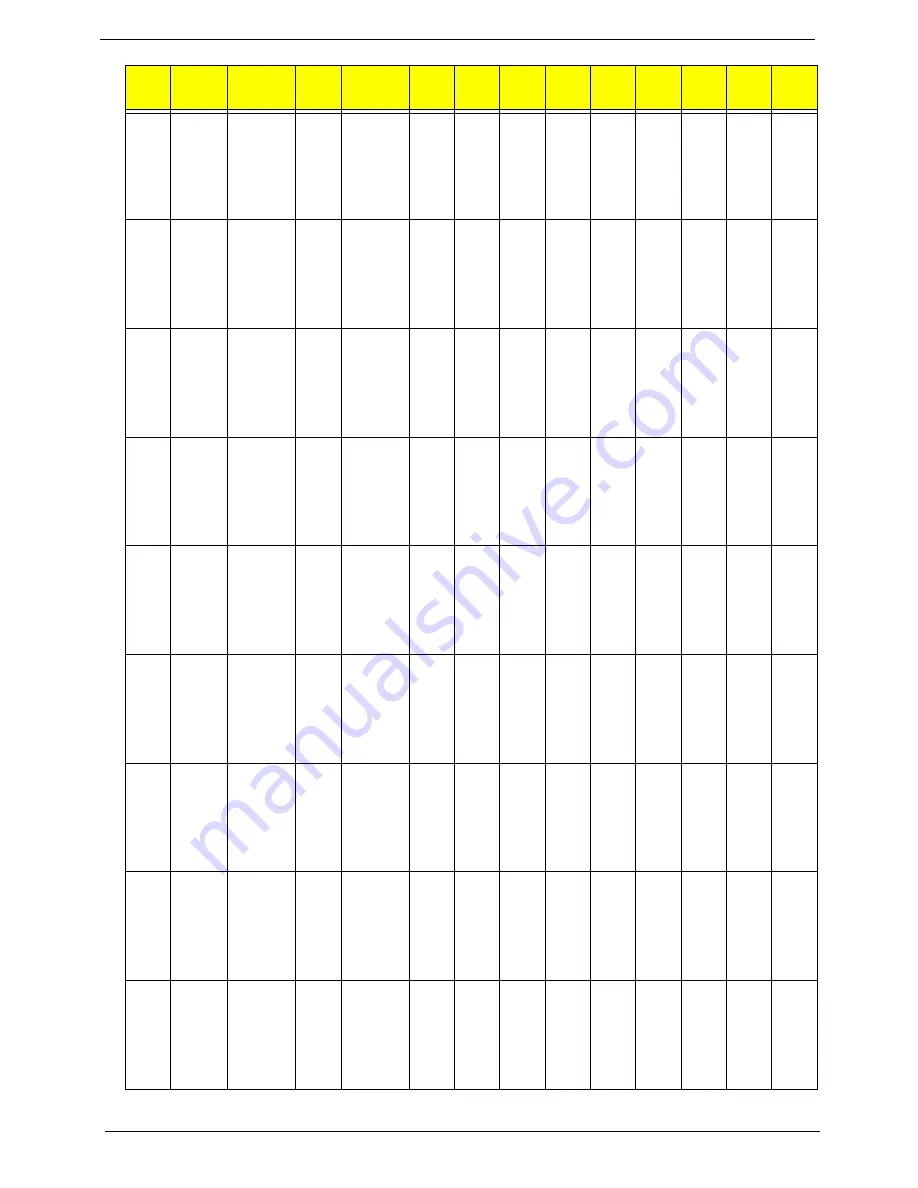
Appendix A
196
AS505
1ANW
XMi
EMEA
Middle
East
LX.AV
30C.0
20
AS5051AN
WXMi
LINPUSAR
7 UMAC
1*512/60/
BT/6L/
5R_bg_0.3
C_AN
ATMK
36
N14.1
WXGA
SO512
MBII5
N
N60G
B5.4K
NSM8
X
ABT_
BRM4
318BG
FOX_
BRM_
2.0
N
AS505
1ANW
XMi
EMEA
France
LX.AV
30C.0
21
AS5051AN
WXMi
LINPUSFR
A UMAC
1*512/60/
6L/
5R_bg_0.3
C_AN
ATMK
36
N14.1
WXGA
SO512
MBII5
N
N60G
B5.4K
NSM8
X
ABT_
BRM4
318BG
N
N
AS505
1ANW
XMi
EMEA
Russia
LX.AV
30C.0
23
AS5051AN
WXMi
LINPUSRU
5 UMAC
1*512/60/
6L/
5R_bg_0.3
C_AN
ATMK
36
N14.1
WXGA
SO512
MBII5
N
N60G
B5.4K
NSM8
X
ABT_
BRM4
318BG
N
N
AS505
1AWX
Mi
EMEA
Middle
East
LX.AV
305.04
4
AS5051AW
XMi
XPHAR8
UMAC
1*512/60/
BT/6L/5R/
CB_bg_0.3
C_AN
ATMK
36
N14.1
WXGA
G
SO512
MBII5
N
N60G
B5.4K
NSM8
X
ABT_
BRM4
318BG
FOX_
BRM_
2.0
N
AS505
1AWX
Mi
EMEA
Eastern
Europe
LX.AV
30J.05
7
AS5051AW
XMi
MCEPL7
UMAC
1*512/100/
BT/6L/
5R_bg_VP
_0.3C_AN
ATMK
36
N14.1
WXGA
SO512
MBII6
N
N100
GB5.4
K
NSM8
X
ABT_
BRM4
318BG
FOX_
BRM_
2.0
BT
VoIP
PCMC
IA
AS505
1AWX
Mi
EMEA
Russia
LX.AV
305.04
5
AS5051AW
XMi
XPHRU1
UMAC
1*512/100/
BT/6L/
5R_bg_VP
_0.3C_AN
ATMK
36
N14.1
WXGA
SO512
MBII6
N
N100
GB5.4
K
NSM8
X
ABT_
BRM4
318BG
FOX_
BRM_
2.0
BT
VoIP
PCMC
IA
AS505
2WXM
i
TWN
GCTWN
LX.AV
30J.05
8
AS5052WX
Mi
MCETC9
UMAC
1*512/120/
BT/6L/5R/
CB_bg_0.3
C_AN
ATTL5
0
N14.1
WXGA
G
SO512
MBII5
N
N120
GB5.4
K
NSM8
X
ABT_
BRM4
318BG
FOX_
BRM_
2.0
N
AS505
2WXM
i
TWN
GCTWN
LX.AV
305.04
6
AS5052WX
Mi
XPHTC1
UMAC
1*512/120/
BT/6L/5R/
CB_bg_0.3
C_AN
ATTL5
0
N14.1
WXGA
G
SO512
MBII5
N
N120
GB5.4
K
NSM8
X
ABT_
ATH54
13BG
FOX_
BRM_
2.0
N
AS505
1AWX
Mi
EMEA
Switzerland
LX.AV
30J.05
9
AS5051AW
XMi
MCESW8
UMAC
2*512/120/
BT/6L/5R/
CB_bg_0.3
C_AN
ATMK
36
N14.1
WXGA
G
SO512
MBII5
SO512
MBII5
N120
GB5.4
K
NSM8
X
ABT_
BRM4
318BG
FOX_
BRM_
2.0
N
Model
RO
Country
Acer
Part
no
Descriptio
n
CPU
LCD
DIMM
1
DIMM
2
HDD 1
(GB)
ODD
Wirele
ss
LAN
Blueto
oth
VOIP
Phone
Summary of Contents for Aspire 4930 Series
Page 6: ...VI ...
Page 10: ...X Table of Contents ...
Page 14: ...4 Chapter 1 System Block Diagram ...
Page 48: ...38 Chapter 1 ...
Page 63: ...Chapter 2 53 ...
Page 65: ...Chapter 2 55 ...
Page 66: ...56 Chapter 2 ...
Page 74: ...64 Chapter 3 6 Remove the HDD cover as shown 7 Remove the WLAN cover as shown ...
Page 79: ...Chapter 3 69 5 Remove the HDD from the carrier ...
Page 88: ...78 Chapter 3 Removing the Antenna 1 Remove the Antenna Cables from the securing pins as shown ...
Page 91: ...Chapter 3 81 6 Place the antenna cable as shown to avoid damaging them ...
Page 102: ...92 Chapter 3 13 Remove the Finger Print Reader board from the Upper Cover ...
Page 104: ...94 Chapter 3 13 Remove the Launch Board from the Upper Cover ...
Page 119: ...Chapter 3 109 18 Disconnect the DC IN Cable from the Mainboard ...
Page 121: ...Chapter 3 111 14 Lift the Thermal Module clear of the Mainboard ...
Page 123: ...Chapter 3 113 15 Lift the CPU clear of the Mainboard ...
Page 127: ...Chapter 3 117 14 Remove the HDMI Module as shown ...
Page 130: ...120 Chapter 3 10 Lift up the bezel rightside first and remove it from the LCD Module ...
Page 134: ...124 Chapter 3 11 Lift the Camera Module clear of the LCD Module ...
Page 138: ...128 Chapter 3 12 Remove the LCD brackets by pulling away from the LCD Panel as shown ...
Page 160: ...150 Chapter 3 ...
Page 191: ...Chapter 6 181 ...
Page 214: ...Appendix A 204 ...
Page 218: ...208 Appendix B ...
Page 220: ...210 Appendix C ...